-
Posts
3,263 -
Joined
-
Last visited
-
Days Won
29
Content Type
Profiles
Forums
Articles
Downloads
Gallery
Blogs
Posts posted by JoeViking245
-
-
In standalone MAME ui...


 Double click (or press enter) on Apple Derby (or any cassette)
Double click (or press enter) on Apple Derby (or any cassette)
 Press <Ctrl>+B and then <Enter> That'll get you to the ">" prompt.
Press <Ctrl>+B and then <Enter> That'll get you to the ">" prompt.
Press <Scroll Lock> Then press <F2> Toggles keyboard emulation and sends "Play"
Type in LOAD and then press <Enter>
be patient and wait just a minute until you hear a beep AND see a second ">" prompt
Type in RUN and then press <Enter>
Now Play.
If you get an Err message after typing in LOAD (or RUN ) and pressing <Enter>, I don't know what to tell you. "Apple Derby" seems to load and run though. It's a start.
-
 1
1
-
 1
1
-
-
-
Ok, so we are dealing with 2 separate emulators.
Yes, MAME (standalone emulator) will reset itself based on what's plugged in. Setting default.cfg to read-only is a good work around. At least as far as losing controller configurations. Another way (because I always love options) is:
Spoilerto have [all] your controllers plugged in, start mame and configure everything just the way you want it using the 8BD and XBox controllers, keyboard, mouse clicks, combos..etc.. Now Save Configuration and exit MAME. Now copy 'default.cfg' and put in the ctrlr folder and rename it to something like '8BitDo.cfg' or whatever you want. Now edit mame.ini and under CORE INPUT OPTIONS, change the ctrlr line to your new cfg file.
# # CORE INPUT OPTIONS # coin_lockout 0 ctrlr 8BitDo mouse 1 joystick 1 lightgun 0If you don't want to edit mame.ini, you can instead add to the command line -ctrlr 8BitDo
But that still doesn't help how Windows reassigns ID's. So adding a brand-x controller as a 2nd, I'd be inclined to say that won't fix it. MAME says' they resolved that with mapdevice (link above) but I guess that doesn't fully work. I only have 1 controller so I can't help there.
-
I'm not sure if Jason has an API setup for the site, but for all_metadata (vs just what you have on your system[mentioned above]) you also have-at-your-fingertips...
..\LaunchBox\Metadata\Metadata.xml
This (190 MB file) gets updated directly from the LB database. I believe LaunchBox updates it once every 24 hours.
To update your local copy, you may need to do a 'download metadata' for a game (or more) so it grabs the most current xml file.
-
I didn't pay attention to see that you were using MAME in RA. I've never used MAME in RA myself.
That said, I wonder if you swap the controller indexes inside retroarch.cfg if that would (would have?) work(ed).
input_player1_joypad_index = 0 input_player2_joypad_index = 1 input_player3_joypad_index = 2 input_player4_joypad_index = 3 input_player5_joypad_index = 4 input_player6_joypad_index = 5 input_player7_joypad_index = 6 input_player8_joypad_index = 7Swap player1 and player2 to 1 and 0 respectively.
-
View MAME High scores in Game Details - A plugin for LaunchBox/BigBox
View File
View MAME High scores in Game Details - A plugin for LaunchBox/BigBox
Use this plugin to see a games top 3 high scores in the Game Details.
Features
- Shows high scores for most games in your Arcade platform in the Game Details.
After playing a MAME Arcade game that saves its' high scores [and is supported by the included hi2txt program], this adds a Custom Field called "Hi-Scores" to the game. It will store 1st, 2nd and 3rd place and appear in the Game Details when the game is selected.
What's needed
-
(3) files that are included in the downloaded zip file (the plugin) - One file that is included in the Version 3.0 downloaded zip file
- MAME configured to save high scores
- Saved high score files (These are automatically generated by MAME [once configured to save them] in the "hi" and/or “nvram” subfolders of your MAME emulator)
What it won't do
- Show high scores for games using emulators other than MAME.
- MAME does not save high scores for all arcade machines, so not all games are supported by this plugin.
Contributors
@jayjay and @JoeViking245
A HUGE Special Thanks goes to GreatStone’s utility “hi2txt”. This utility converts MAME’s high score files into a readable format which ultimately makes this plugin possible!!
http://greatstone.free.fr/hi2txt/index.html
Installation and setup instructions:Step 1: Installing the Plugin
Step 2: Making sure MAME is set up to save high scores
Installing the Plugin:
- Download the plugin, LB-BB_Hi_Scores_v1.0.zip, from the LaunchBox download section
- After you’ve downloaded the zip file, be sure to unblock it in Windows by right clicking it, selecting Properties, and clicking Unblock

- Open the zip file and extract/copy the "Hi_Scores" folder into ..\LaunchBox\Plugins
e.g D:\LaunchBox\Plugins\
If you have previously installed “MAME Hi-Score Display - A plugin for BigBox”, you will only to copy the “HiScoreCustomField.dll” file into that same folder.
Otherwise all 3 files are required. (Only one file is required with version 3.0) The 2 plugins will not conflict with each other.Setting up MAME to save high scores:
Using a recent official MAME release –
- By default, plugins are enabled in MAME. You can verify this by looking at the “mame.ini” file located in the root MAME install folder.
- Open “mame.ini” and scroll down to (or press Control + F and search for) “Scripting Options”. “plugins” should be set to 1. If it’s 0 (zero), change it to 1.

- Next, open “plugin.ini” also located in MAME’s root directory and change “hiscore” to 1.

If you have an older release of MAME, you may need to do the following steps.
- Go to this website: http://www.mameworld.info/highscore/download.htm and download a copy of the file hiscore.dat that corresponds to your version of MAME.
- The file (hiscoredat.zip) will need to be unzipped. Place the file hiscore.dat in your MAME/Plugins folder
- Open up your MAME.ini file in a text editor. In newer versions, this file will be in the same directory as the MAME.exe
- Press control + F and search for “Scripting Options”
- Next to the word Plugins, type “1” no quotes
- Next to the word Plugin, type “hiscore” no quotes
It will look like this:

How to use:
- Start LaunchBox or BigBox
- Go into the "Arcade" Platform
- Select a game, run it, then close it
- Now select a different game, then go back (poor man’s version to refresh the Game Details)
- If the game has saved high scores, they will now appear in that game’s Detail pane
Depending on the BigBox theme you use, the amount of data shown in the Game Details may be limited. So you might need to go into Options, Game Details and deselect some of the Details.
Be sure that “Custom Fields” is checked.
-
Submitter
-
Submitted12/04/2019
-
Category
-
 1
1
-
Under ..\LaunchBox\Data\Platforms\ you'll find the xml files for each platform that holds all your game info. From there it's just a matter of parsing the info into your db.
I think that's what you were looking for.
-
You can remap each controller to the order you want them in. At the command prompt in your MAME root directory, enter in "mame64 -v". Along with a a bunch of other stuff, it will list each controller's Device ID. With that info, you can remap your controllers to the order you want. I personally haven't tried it, but it seems to make sense.
You can find more details here: https://docs.mamedev.org/advanced/devicemap.html
-
Also be sure not to have them installed under "c:\Program Files" or "c:\Users\me\..." and the like.
-
It's about 2.5 yrs old, but still relevant for starting out with LaunchBox plugins.
"Let's Build Some Plugins! - 2017-05-08 - LaunchBox Development Live Streams"
-
 1
1
-
-
Sweet!! Glad it's working without errors!
-
Glad it's working!
Ya, it seems with any type of gaming oriented programs (emu's to frontends and including batch files as you've found), admin privileges do more harm than good.
-
Run Before: No command line unless you're loading a specific profile for joytokey.
Run After:
taskkill /f /im joytokey.exe -
I don't know anything about joy2key, but for getting a Visual Pinball (VPX) table to:
- Hide the editor window
- launch directly to the table
- and exit it completely with the Escape key (or whatever you've assigned to quit
...add the Default Command-Line Parameters
-minimized -exit -playBut definitely setup an emulator for all your tables.
 Nothing needs to go in the "Running AutoHotKey Script" and "Exit AutoHotKey Script" tabs. Then just point to the table.
Nothing needs to go in the "Running AutoHotKey Script" and "Exit AutoHotKey Script" tabs. Then just point to the table.
If you know the command-line to load and unload joy2key, in the games Additional Apps tab, Add Application, browse to your jo2key executable, set the 'load' command line and select Run Before. Select OK. Do the same thing again this time setting the 'unload' command and select Run After.

Problem is this part you'd have to do for each table.
-
 1
1
-
For PCSX2 it has just one line
 And for Dolphin, it's actually "portable.txt" (not .ini [oops]) and it's just an empty file.
And for Dolphin, it's actually "portable.txt" (not .ini [oops]) and it's just an empty file.
-
I think most are good about that. (not adding anything to c:\Users\....) It's been a while since I've actually done a new install, but if I recall correctly, for both Dolphin and PCSX2 I had to add a "portable.ini" file to the emu's folder.
-
You can just move the neogeo.ini to the ..\ini folder. If you want to have things a little more tidy, create a "source" folder below ini ..\ini\source You will then need to add that inside mame.ini on the "inipath" line. (as you have found, it's not setup up by default that way by MAME)

-
If you're working with just the LaunchBox directories there shouldn't be any issues syncing the two as LaunchBox is portable.
The issues come about with emulators. Some will store data in your c:\Users\name\AppData or even \Documents folders. Also if you use different drive letters for LB and emulators between the 2 PC's, that may become an issue.
Now if you're adding systems to an emulator already setup like RetroArch, Sync would work. Same as with adding metadata and media.
If you don't already own GoodSync, one I like using is FreeFileSync. Does a great job, has good features and is continually updated.
-
I don't have a set up to test this. So I just used the code and Notepad (and a 360 controller) to see the output. And ya, SetMode Play didn't work here either. I was hoping it would when you tested it in an actual game. Though Send {z}{x}{q} did work with the same results as {z down}{x down}{q down}{z up}{x up}{q up}. At least for me.
You definitely do need #Persistent. Otherwise it just closes itself (the script) right away.
The SetTimer is also needed. But may want to increase it to somewhere 100 and 200. In fact, that's probably why it's saturating (spamming?) you key inputs'. When set to 5, you barely press the trigger and you instantly get "zxqzxqzxqzxqzxqzxqzxqzxqzxq".
-
@Parse AHK sometimes has issues sending simultaneous key presses within games. Especially with odd <letter><letter><letter> combos. Try setting the SendMode to Play (instead of Input) and see if that does anything for you.
#Persistent SendMode Play SetTimer, WatchAxis, 5 return WatchAxis: GetKeyState, JoyZ, JoyZ KeyToHoldDownPrev = %KeyToHoldDown% if JoyZ > 55 Send {z}{x}{q} else if JoyZ < 45 Send {a}{s}{w} return
On the 2 actual "Send" commands, they may need to be "SendPlay". But I think setting the SendMode is supposed to take care of that.
-
My latest discovery... loading a floppy and CD based game in MAME. At least for FM Towns.
In LaunchBox, under Game - Edit and in the Emulation tab, check the box "Use Custom Command Line Parameters". Then enter in the box below it
fmtowns -flop1 %1% -cdrm %1% This will work assuming your paths are setup in MAME itself. The easiest way I've found for Software Lists is to put the all in 1 folder. Then all you need to tell MAME for the 'rompath' in mame.ini is just that one folder ("software" in this example). So for Lord of the Rings 2, it would look like:
This will work assuming your paths are setup in MAME itself. The easiest way I've found for Software Lists is to put the all in 1 folder. Then all you need to tell MAME for the 'rompath' in mame.ini is just that one folder ("software" in this example). So for Lord of the Rings 2, it would look like:
D:\emulators\MAME\software\
D:\emulators\MAME\software\fmtowns_cd\lotr2.zip
D:\emulators\MAME\software\fmtowns_cd\lotr2\the lord of the rings - the two towers.chdTo run this game from the command line, you'd use
mame64 fmtowns -flop1 lotr2 -cdrm lotr2It will know to look for both the "lotr2.zip" file and ...chd_file under the "fmtowns_cd" folder because of the "fmtowns" parameter in the command line.
-
 1
1
-
-
For me, I just use CriticalZoneV2. It's simple in style, but not to too simple. It has a lot of nice visual "bells and whistles", but is not overwhelming to the senses. Look through the different views and find one you like.
-
I don't know the answer to your question but to help in your search, what you're looking for is a [game] frontend.
-
The issue is not your PC nor BigBox. The message says there's an issue with the Theme you're using: "Nostalgia".
Try a different Theme and see if the issue doesn't reappear.

.thumb.png.c9faf450e4d2b690a819048b18173f61.png)










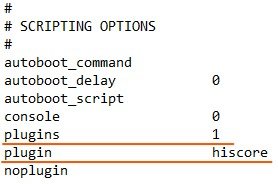
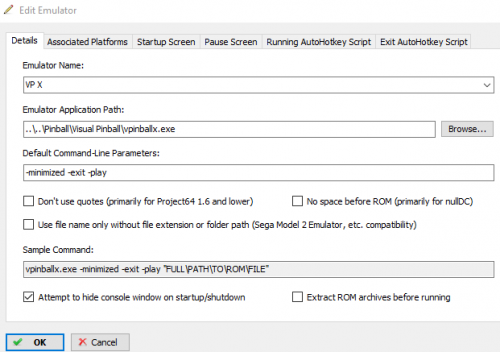
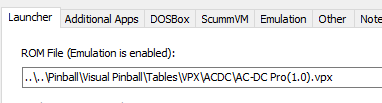

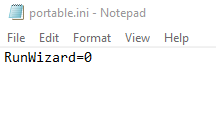 And for Dolphin, it's actually "portable.txt" (not .ini [oops]) and it's just an empty file.
And for Dolphin, it's actually "portable.txt" (not .ini [oops]) and it's just an empty file.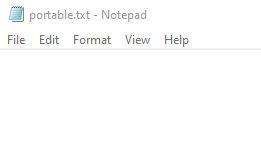
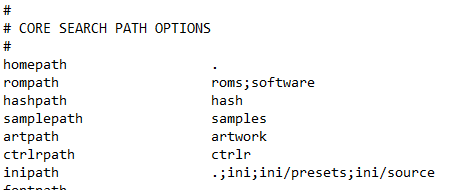
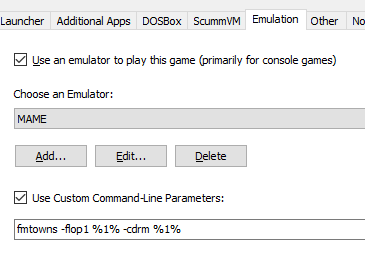 This will work assuming your paths are setup in MAME itself. The easiest way I've found for Software Lists is to put the all in 1 folder. Then all you need to tell MAME for the 'rompath' in mame.ini is just that one folder ("software" in this example). So for Lord of the Rings 2, it would look like:
This will work assuming your paths are setup in MAME itself. The easiest way I've found for Software Lists is to put the all in 1 folder. Then all you need to tell MAME for the 'rompath' in mame.ini is just that one folder ("software" in this example). So for Lord of the Rings 2, it would look like:
mame import question
in Troubleshooting
Posted
ms5pcb and mslug5 are both parent roms. So neither will be seen nor import as an 'additional app'. Whereas mslug5h is indeed a clone of mslug5.