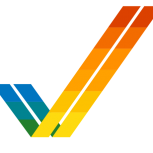-
Posts
91 -
Joined
-
Last visited
-
Days Won
1
Kefka2b last won the day on January 3
Kefka2b had the most liked content!
Recent Profile Visitors
253 profile views
Kefka2b's Achievements

16-Bit Artificial Intelligence (4/7)
16
Reputation
-
Looks like I have made some progress and wanted to share to others that are maybe struggling. Now that I decided to get back to it and having it running fine with some Retroarch cores: NES (Mesen), Master System, Mega Drive (Genesis Plus GX), it should be straightforward for other cores also on Retroarch, still haven't tested other standalone emulators. I don't know if it's because I now have a better understanding of things overall regarding emulation, or if newer Sinden software versions are better and more stable, but here's what I did so far and how to achieve it (Keep in mind this is for a rather powerful Windows 11 PC, main and only computer, hooked to a 4k OLED living room TV and used for all sorts of things you can do on a PC, it also contains a fully functioning library of ROMS and emulators with Launchbox, it's not a new dedicated light gun build, as I've seen most people set up on the internet due to issues with Sinden): 1. Plug-in your Sinden gun using a blue USB port (gen3+) make sure you use an independent port, not a hub or something like that (I always use the same port to be sure). 2. Close your window blinds a bit, don't have strong lights hitting your screen or its surroundings, you don't need to be in the dark completely, make it dim but also comfortable for your eyes. 3. Make sure full camera access is allowed in your Windows camera settings for your Sinden Gun Camera. It is apparently also recommended to set the Windows scaling to 100% (which for me is not possible as everything would be extremely small on a 4k tv, I am currently at 225%), as well as max mouse pointer speed and disable improved pointer precision (making the mouse crazy fast and unusable to me), so far I haven't seen issues not doing that and I am still able to use my PC in a proper manner. 4. Download the latest Sinden Software (2.07 currently) from the Sinden website, and extract it to a location of your choice (I have it in Launchbox "Tools" folder) and update your gun to the latest firmware (1.9 currently), make sure your gun is recognised as Gun A (P1): https://sindenlightgun.com/drivers/ Unless you are an expert and know what you are doing don't touch anything else than what I mention below regarding the Sinden software. 5. Optionally (but recommended), set the Sinden software to auto-start on Windows boot -> https://www.howtogeek.com/208224/how-to-add-a-program-to-startup-in-windows/ (option 1 is to be used). 6. In the Sinden software settings: Enable the Sinden 16:9 border by hitting the Rear-right button of the gun once. In the "Main" tab, disable auto-sleep, set the program to start in tray and minimise to tray. Make sure that in the processed image, only your entire screen is visible (blue rectangle with the white border) and all the rest around it is pure black -> you can achieve that by playing with the exposure and brightness settings (hit "set" each time to see the effect), once you're good (I had to decrease exposure from -7 to -8), disable all live previews to not use data bandwidth for no reason, don't forget to save stuff each time you change something. Calibrate the gun in the "calibration tab" as indicated. Play with "recoil" settings if your has recoil and select what you like (I ended up just disabling it, as it is pretty noisy or quiet but not powerful enough). Disable the Sinden border, hitting the rear-right button again (you can also disable the "Cycle to 4:3 border" in the "Border" tab, you can also play with it and see how slim you can make it without preventing good usage of the gun. You should now be able to plug/unplug your gun and get it recognised seamlessly (you may have to re-calibrate sometimes but since the last Sinden software update you can just hold the left-arrow for 3 seconds and shoot the mouse pointer in the middle of the screen so it takes a few seconds only). 7. Make sure you have your usual controller connected (I highly recommend that you always have a controller connected when using your Sinden Light Gun) and open Retroarch. Go to "Input" settings (I have a wide variety of console specific controllers all either directly recognised as XINPUT/XBOX 360 controllers or emulated as such via DS4Windows, allowing for fully consistent controls for all emulators, Retroarch hotkeys and Bigbox navigation). You must setup at least port 1 and port 2 for a 1 gun setup, as some platforms (NES for example) need to have the gun set on port 2 and a controller on port 1, use the following settings for both ports (this is following the Sinden Wiki binds, but I am not sure I understand the logic of it, the Wiki page has a mistake for Gun Reload but here it's corrected), in my case the port device index is set to "XBOX360 controller" but it may be something else for you, make sure you aren't erasing your pad input keys but only adding a keyboard/mouse input as secondary (In fact it's easier to use your KB and mouse to set it up, rather than the gun): B Button - Mouse 1 (Left Mouse Button/Sinden's Trigger) Y Button - Mouse 2 (Right Mouse Button/Sinden's Pump & Front Left Button) Select Button - Left (Keyboard's Left Arrow/Sinden Directional Pad Left) Start Button - Up (Keyboard's Up Arrow/Sinden Directional Pad Up) D-Pad Buttons - Same as Keyboard/Sinden Directional Pad Buttons A Button - Mouse 3 (Middle Mouse Button/button in Sinden software assigned to Mouse Middle/Sinden's Left Back Button) X Button - Num 1 (Keyboard's Numeric Pad 1/button in Sinden software assigned to "1"/Sinden's Right Front Button) Skip until you get to Gun Trigger Gun Trigger - Mouse 1 (Left Mouse Button/Sinden's Trigger) Gun Reload - Mouse 2 (Right Mouse Button/Sinden's Pump & Front Left Button) Gun Select Button - Left (Keyboard's Left Arrow/Sinden Directional Pad Left) Gun Start Button - Up (Keyboard's Up Arrow/Sinden Directional Pad Up) From here the assignments are not actually documented in the Sinden Wiki but it's required for games that had A,B or even C gun buttons (it's up to you which gun button you want to assign at this point, that's just what I felt made sense to me), I also assigned the D-Pad again here as well just in case: Gun A Aux Button - Mouse 2 (Right Mouse Button/Sinden's Pump & Front Left Button) Gun B Aux Button - Num 1 (Keyboard's Numeric Pad 1/button in Sinden software assigned to "1"/Sinden's Right Front Button) Gun C Aux Button - Mouse 3 (Middle Mouse Button/button in Sinden software assigned to Mouse Middle/Sinden's Left Back Button) Gun D-Pad Buttons - Same as Keyboard/Sinden Directional Pad Buttons Make sure you save the controller profile for each port when done and also "Save Current configuration" (general Retroarch config file) before exiting Retroarch. Close Retroarch. 7. IMPORTANT! Put all your gun games into sub-folders within each of your platform folder, for example: "Launchbox -> Games -> Sega Master System -> Sega Master System Gun Games". You can use filters in Launchbox and the "Move selected Roms to a specific folder" option to move them. But make sure all your gun games have the correct metadata attribute in Launchbox, so that the they have the gun badge on their title, can be filtered/added to playlists, that makes the process of identifying and moving them to the new sub-folders a lot easier, quite a few need to have light gun as supported controller added manually in the metadata editor, you can refer to this list: https://en.wikipedia.org/wiki/List_of_light-gun_games Having all these subfolders created will allow you to create content directory specific core options/configs/Inputs/shaders files for gun games without affecting the rest of your regular games (and allow you to use the same core) for the same system in Retroarch. 8. Regarding Retroarch Sinden border overlays, the Sinden software folder contains a few pre-configured files that you can import to your Retroarch "Overlays" folder, however I highly recommend you use HyperSpaceMadness and Duimon's Mega Bezel shaders and presets, and thank them for their incredible work on CRT shaders and overlays: https://forums.libretro.com/t/mega-bezel-reflection-shader-feedback-and-updates/25512 9.. Let's start with the Master System (Genesis Plus GX) as it is pretty straightforward: Launch a gun game from Launchbox, like the insanely great "Rescue Mission". Open the Retroarch "quick menu" (everything will be done in this menu!). In "Core options", most cores will have an option to set gun input to either Light Gun or touchscreen, make sure it's set to Light Gun, and also disable the crosshair to get the original experience (you can enable it after setting up the shaders to confirm your aim is right across the whole game area of your screen), this won't impact your non-gun games, so up to you if you want to create a content directory core options file. In the "Shaders" menu, load preset either Duimon's presets or HSM Mega Bezels, go then to Shader parameters, scroll down a bit to enable the Sinden border and tweak the related settings (if you have a decent enough PC it will run well), and save it as a content directory shader preset. Go to the "Controls" menu, create a content directory input override, and select port 1 as "MS Light Phaser" -> It should work straight away (you can still use your hotkeys and also open the LB/BB pause screen with your regular controller. The Start/Pause button is your up-arrow on the Sinden Gun. Feel free to shoot those bad guys! 10. Let's handle the Mega Drive/Genesis (Genesis Plus GX): Open a Mega Drive gun game in Launchbox (a Menacer game like stressful "Body Count"). Open the Retroarch "Quick menu", then the "Shaders" menu, load your shader preset as you did previously, and save it as a content directory shader preset. In the "Controls" menu, create a content directory override, and change port 2 to pad type: "MD Menacer", port 1 remains as a controller, this is how the Mega Drive works. In "Body Count", you can test throwing grenades with either the Front-Left button or the Pump. For Konami games, like "Lethal Enforcers" 1 & 2, the pad type must be set to "MD Justifier", the Konami gun, you can create game input overrides for each of these games. 11. Now the NES (Mesen) From Launchbox, open an NES Gun game, like glorious "Duck Hunt". Open the Retroarch "Quick menu", then the "Shaders" menu, load your shader preset as you did previously, and save it as a content directory shader preset. In the "Controls" menu, create a content directory override, and change port 2 to pad type: "Zapper", port 1 remains as a controller, this is how the NES works. Those ducks are ready for you, dog's waiting. Left-Arrow to select game mode, Up-Arrow to start. 12. The other Retroarch cores need to be done broadly the same way as previously mentioned, I'll just list what's been tested and if OK or not: OK NES (Mesen) SNES (Mesen-S) Master System (Genesis Plus GX) Mega Drive (Genesis Plus GX) Sega Mega CD (Genesis Plus GX) 3DO (Opera) -> OK but not very enjoyable, probably the console itself wasn't very playable. PSX (Beetle PSX HW) -> Software Renderer must be set to Software so create a content directory options file. KO Atari 7800 (ProSystem) -> Unfortunately the only 7800 core in Retroarch doesn't support Light Guns. NEXT STEPS: Setup gun games for remaining Retroarch systems I have -> MAME (Current), Saturn (Beetle), Dreamcast/Naomi 1 & 2 (Flycast), Atari 2600 etc... Figure out the default Sinden button assignment logic. Then find a way to have Retroarch hotkeys / BigBox Pause Screen and overall navigation possible from the gun as well without changing/interfering with already setup controller keys. Setup gun games for remaining standalone emulators (PCSX2, Dolphin, Cemu, Model 2, SuperModel, Xemu, Xenia, RPCS3), these don't have the great shader/overlay/content directory overrides functionalities that Retroarch offers but as they all work in wide-Screen either natively or with cheats/patches (apart from Xemu), and hoping the Sinden software will actually work with them, it should be alright.
-

Mouse click triggering start-up and game-over screens
Kefka2b replied to Kefka2b's topic in Troubleshooting
For whoever was wondering why, it is happening when using the "Use all connected controllers" in the LB or BB controller options, doesn't happen when only using 1 determined controller that is showing up. -
You can use ds4windows (just make sure switch pro emulation is enabled in the settings) and emulate it as an Xbox controller, also allowing you to create a buttons remap which will work across all your apps the same way in windows.
-
Hi thanks for the answer, how do you update game lists I could only find a change roms folder location which doesn't update anything just points to the right location when launching a game. So in my understanding I will need to remove the -01 of all files to make it work once I have the correct option to update game lists on the fly. Probably will find a way to make a script doing that.
-
Hey I just got an AYN Odin 2 and building my library, I also purchased a 1TB SD card where I put all my games on, all the rest (Emulators, apps, and the Launchbox data folder with all game media) is on the internal storage of 256 GB. I was using the Desktop export feature which works well full platform sets only for older generations (before CD based games consoles) as you can basically export everything and leave it on your device for ever since it doesn't really take much space (and free to make a selection if you want to but I already curated my platforms with only games I am interested in keeping). However I noticed that when doing a selection of games instead (for example for PS2 libraries of over 400 games that you can't have on your SD card all the time) that all game media still gets exported, which is totally fine to me as I plan on moving heavier games in and out of the SD Card along the way. But, here is where it gets annoying, a platform XML file is generated each time during the export and needs to be imported also, so you always have to go through your export selection manually and make sure the full list of the games stored that you will keep on your ROMS folder on Android is selected otherwise the game won't show up in Launchbox as not present in the new XML, unless you want to delete and reimport all the games again (which can take ages seriously) or edit the XML file manually but all of these methods are cumbersome (imagine if you have 200 PS2 games and want to keep 150 games but swap 50 games with 50 new games from your desktop). So it would be just nice to be able to have all your painfully curated media imported and that a new XML is generated (or just updating the current one), after manually updating the games list from the app directly, but there's another catch the naming of game media is different compared to the desktop ones, they don't contain a -01 or -02 at the end, so Launchbox for Android will not recognise them in any case unless you use the exported XML, or remove those from media title.
-
Hi, Using the retroarch 64 side loaded app with the MAME current core (although the naming and file type of the core is different in launchbox but this seems to be the same for other platforms), all other platforms work correctly except MAME, where it brings up a black screen and crashes retroarch. I am able to launch games correctly via retroarch directly though. Using 1.12, is it a known issue? -> FIX: disable Extract ROM archives in the Emulator settings in Launchbox
-
Hi you should take a look at the es de colorful theme it works great there. It would look better with a wheel and the clear logos instead of that huge brand name in the back for platform view.
-
Thanks for the quick answers!
-
Hey all, I will receive an AYN Odin 2 next week, and since I am a long term user on Windows I want to use it on this Android device as well. A few questions and sorry if the info is already available: - is there support for retroachievements? - are pause screens available with the options like on premium desktop version? - is it possible to make Launchbox the default boot app when starting the device to make it look like a real handheld console avoiding going through the android OS before starting Launchbox manually? - not related to Launchbox, has anyone experience with using retroarch overall on platforms from the ps1 and how is the performance compared to standalone emulators on android? I really prefer limiting myself to retroarch as much as possible for standard hotkeys and overall options. Thanks!
-
Awesome thanks for letting me know
-
Maybe I need to completely reimport the collection again for it to work. What I did is decompress my CSO files back to ISO and then compressed them again to CHD, I just then replaced all the file extensions in the Launchbox psp platform XML file. I'll try with just 1 game later on and see if it works, since PPSSPP recognises the games and their trophies when starting them it can't be a game file issue.
-
I just moved to standalone due to the new support of CHD format, I was using CSO before with retroarch so I never had the achievements show in launchbox yet, never used iso so I cannot say
-
Hey guys PPSSPP now supports this game format and retroachievements for it also. However they don't appear in Launchbox yet. Is it going to be possible soon?
-
Hey is it possible to do that so that the start-up theme can use the correct disc image to display during the load animation? Some games have very distinct discs (even sometimes they are completely separate games in compilation games for example).
-
J'en ai pas le souvenir, je regarde tout en anglais donc je n'ai pas trop cherché, mais j'imagine que Youtube doit en avoir.