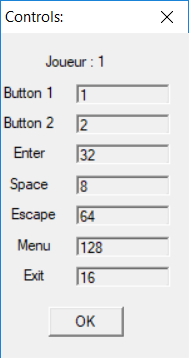Steffou
Members-
Posts
1 -
Joined
-
Last visited
Steffou's Achievements

1-Bit Wonder (1/7)
4
Reputation
-
Hello there from France. English is not my native language so feel free to edit my text to be more readable. I found a way to launch GX4000 games from launchbox using the Arnold AE emulator. I share the method I used to manage that. I won't tell you where to find the roms of the GX 4000. But I'm sure you already have it ? I personally use a TOSEC_2012 full set. I use the CPR Games, witch are all in zip files. (for example burnin' rubber.zip, and within the zip file is the Burnin' rubber.cpr file.) 1. First, I downloaded this non official version of Arnold CPC emulator called Arnold Aeliss Edition. Don't worry about the french language, just go to the download link at the bottom of the page (where it is written Télécharger Arnold Aeliss Edition (553,7 Ko)) FYI this version of Arnold has improvements: - better controller support - better full screen display - some sound fixes. 2. Unrar your archive whenever you want in a new folder. You will have some folders and an executable 'MyArnold.exe" 3. First thing to do is set up your controller. Launch MyArnold.exe. Then go to Emulation Settings -> Controller Configuration -> Joystick -> Select Joystick Player 1. (see Arnold_AE_Controlers_configuration_01) A pop-up will open and select your Controller then hit Ok. (See Arnold_AE_Controlers_configuration_02) Go to Emulation Settings -> Controller Configuration -> Joystick -> Configure Joystick Player 1 A pop-up will open. Select with your mouse and click on the number you want to set up (for example 1 for button 1) Hit the button of your controller you want to assign. I highly recommend to assign the menu with start or select in order to be able to exit the emulator later. Once your done setting up your controller, hit exit. 4. Close Arnold and launch Launchbox. I use the classical method to import roms: Tools -> Import -> Rom files. 5. In the emulator settings, I create Arnold AE and point the emulator to the exe file. I leave everything unchecked (see Launchbox_Arnold_AE_Settings_1) 6. In associated platform, I entered Amstrad GX4000 in the Default Line Parameters, I put -Fullscreen -cpctype 4 -cart I check Default emulator. (See Launchbox_Arnold_AE_Settings_2) And that's it ! You should be able to launch and play this antique console. Afterwords To be completely honest, I had some issues going into fullscreen. First thing, if you have the GOG launcher, close it before launching the emulator. the GOG launcher crashed the emulator when it goes fullscreen. Secondly, I have the best performance only when I set up the emulator fullscreen at 800x600. Other settings made the image deformed on my 16/9 screen. You can set up the fullscreen resolution in Arnold by three ways: - Settings -> Options -> Display and enter your resolution (don't forget the x) - View -> Fullscreen -> select 800x600 -> Fullscreen - (my preferred way) Edit the Arnold.ini file and at the section [DISPLAY] you can enter the height and width of your choice. I write there I used the free version of launchbox. So I didn't experimented with bigbox or launchbox premium features. The commandlines are explained in a textfile in the arnold AE folder. I just put it there in order to make a reminder if you want to change the commandline within launchbox. I hope it will help you ?