-
Posts
623 -
Joined
-
Last visited
Content Type
Profiles
Forums
Articles
Downloads
Gallery
Blogs
Posts posted by latin625
-
-
Playlist Wheel Art
View File
Shoutout to Dave for giving up the DAVE'S CLEAR LOGO TEMPLATE.
More will be added as I make them. Enjoy.
-
Submitter
-
Submitted04/06/2018
-
Category
-
-
Yes, Not mine 100% I am just piggybacking on others work.. The true credit belongs to Krakerman. He does awesome work and ALL HI-RES You can get his stuff off EMUMovies or go here for the thread he has that continues to grow everyday. I have a few custom ones that I built that he does not have. Ill make my collection available soon, once I get a moment to breathe from work. =)
-
 1
1
-
-
Thanks. But most of these are only for MAME. I have an extensive library that I can share too. Some of the marquees that I am super interested in and much harder to find are the ones for other platforms. PS1, PS2, Sega Dreamcast, Nintendo 64, etc... If anyone has those, and it wouldn't be any problem, please share! Would really appreciate it!
-
ok... I guess
-
Maybe this theme should be removed? Very disappointing that the theme was orphaned. It really is useless in the state it is in, and cant really have it as a front end theme with so much missing. I left it and moved on to fundamental theme.
-
dbinott file is great! Would recommend it to all!
-
Hi, I know how to pass the command line controls to Mednafen using LordMonkus tutorials, but is there a way for me to pass the gamepad, lightgun or 3dpad commands to each game? Currently, I am using two versions of Mednafen, one for lightguns and one for joypads.
Any way to make the proper controls for games load with each game? Example: VirtualCop = Lightgun #d Baseball = 3dpad, etc.
Thanks,
-
@kmoney OMG! That was EXACTLY what I was looking for!!!! Omg omg omg omg... lol...... THANKS!!!!!!!
I will create a thread and add what I have too for game platforms like Sega and Others.
-
 1
1
-
-
@drybonz Thanks, Yes, I also have it switch automatically. I will be starting a thread on LB forums with U360 .ugc files. I was wondering if anyone had .ugc files to share. Most of the games for MAME are 8 way, but some at only up and down like Defender and some or weird like Qbert.
I also have quite a few for other platforms like PC game and even a few analog games like Pole position and Daytona 500 for the sega naomi. Do you have .ugc files for other platforms?
-
[SOLVED] Ok. Not an easy thing, but I figured it out using the login set by LordMonkus to setup the regular pads.
1. CTRL+SHIFT+1 (press until you see LIGHTGUN PROFILE) on the bottom of the screen
2. Do the same for your second gun, except use CTRL+SHIFT+2
3. Point your lightgun and press twice for each command, for each lightgun
Done.
-
Hi,
Followed the video on youtube from LordMonkus on Medafen for Sega Saturn and it runs pretty darn good. My issue now is that I am unable to setup my lightguns for games like VCop.
Anyone have any help to give to a lost gamer? Is there also a way to remove the save and load state overlays when I press 1 on omy keyboard?
Thanks!
-
Would it be possible to share your folder Ultrastik configs / rocketlauncher folder?
-
On 12/22/2017 at 11:31 AM, kmoney said:
Unfortunately there is not a method to do this at this time. That is the same script I use with Rocketlauncher with my U360's and I beleive that is the only way you can use it.
thanks, couldnt get it to work with my setup. Still have to manually create game profiles. Do you have game profiles setup?
-
returning to the post a few months back.. LOVE my u360s. Trying to find any MAME game UGC profiles, anyone have some to share?
-
Thanks! I wound up using Full Burn Alpha a few days back and im golden now.
Not a bad lil emulator. Used all emulators made for the platforms, and no Retroarch. Love retroarch, but wanted to use the originals.
Finally finished up my cab . All games and controls for each all running through Rocketlauncher. Still have a ton of media missing. Primary going after Marquees
-
Thanks... It went away again. I leave it to the PC gremlins. =)
-
Thanks, What version of MAME do you use for NeoGeo?
-
On 2/18/2016 at 7:50 PM, CriticalCid said:
Oh sorry, I kinda missed that your games are zipped. I’m using RocketLauncher to launch all my games. It extracts all of my games before the game starts so that was never a problem for me. Sorry for the confusion.
Hi Cid!
I have Rl too and keep getting the IPL.txt error. I have 7zip extraction enabled but cant get it to run. Outside of LB and RL, I can load the game and play it just fine. Any ideas? Thanks!
-
Friggin Daytona Pro & Virtual Cop are so cool. Haven't play those games is years!
-
cool. I got it dl'ed and installed already.
just in case someone wants no popups or prompts, I saved it to my Google drive too:https://drive.google.com/open?id=1pqJXvPmqb1W6_-D50GYcOov8o8uvbcJz
-
I tried to go to the links that you sent the url to but all of them are full of popups and redirections.
Others may want to try this: https://www.mediafire.com/file/ru8a3zuffw63rfo/Supermodel-r715+Release.zip
Just configure it with the same instructions. works like a charm. Thanks for the updated emulator info.
-
Hello Everyone!
So after reading a bunch of help files and posts, I decide to make one that is hopefully super easy and understandable for noobs (barely understand CMD commands.) like myself when it comes to setting up the Sega Model 3 controls. This worked for me, so hopefully it also works for you.
Here we go:
- After downloading the Sega model 3 emulator and unzipping it into your emulators folder, right click and make sure it runs as ADMINISTRATOR
- Go to your Start button, press it and type in the search bar "CMD", then right click on the result and "Run as Administrator"
- You should get a screen that is a DOS PROMPT
-
Open the folder window where your emulator is located at and click in the bar to show the location of the folder. My folder is E:. Right Click and Copy

- Go to your CMD window and "right click and PASTE"
- You should now be in the drive and folder where your emulator is located at. If not, To access another drive, type that drive’s letter, followed by “:”. For instance, if you wanted to change the drive from “C:” to “D:”, you should type “d:” and then press Enter on your keyboard.
- Once you are in the drive your CMD prompt should be pointing to the folder that your emulator is at.
- type in this at the prompt: supermodel -config-inputs
- It will then give you a SECOND DOS window that is blank, DO NOT CLOSE THIS WINDOW, just move it to the side
- Click back on the original window to make sure FOCUS is on that one.
-
Press Enter to activate mapping and you will see the word SETTING pop up. Now press the key you want to map to each control question.

- Follow through each one and you can always press ESC to cancel the selection and try again.
- When you are done. PRESS q
Your done! Enjoy Sega Model 3!
-
 1
1
-
got it. Making a tutorial on this now. I figured it out!
TUTORIAL HERE:
-
 1
1
-
-
seems the links are dead. anyone have a copy?










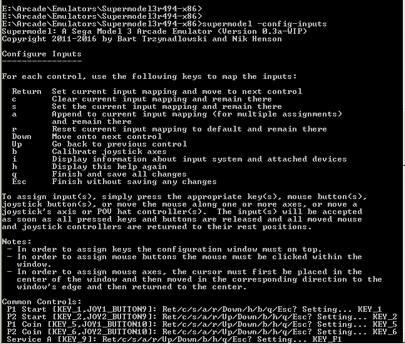
Marquee Folder Location
in Troubleshooting
Posted · Edited by latin625
Hello, So my latest dilemma is with the images used for my marquee.
I have a folder on my E Drive located at "Images\MAME\Arcade - Marquee" This is the folder that is default within LB to refer the marquees.
I can not see where all these other images are coming from, because my marquee folder (within windows explorer) only shows my marquees
The problem is that I see a bunch of old marquees downloaded from emumovies that randomly are show and look pretty bad (low resolution) .
So my questions are:
It really is annoying that you can download 10 images all the same if you make the mistake of downloading media for missing games, even if you select "only media and meta data that is missing"
Thanks!!!!