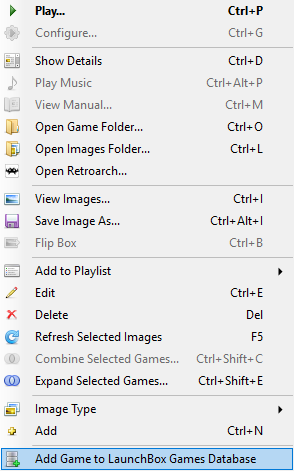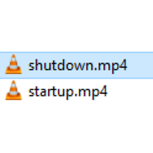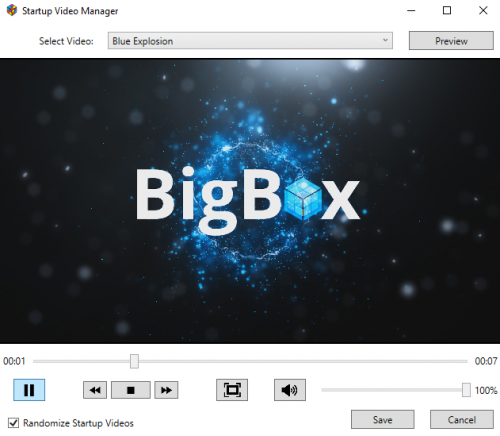UnderwoodNC
-
Posts
110 -
Joined
-
Last visited
Content Type
Profiles
Forums
Articles
Downloads
Gallery
Blogs
Files posted by UnderwoodNC
-
Add To Games DB
By UnderwoodNC in Third-party Apps and Plugins
*** Updated for Initial Support for LaunchBox v.Next ***
AddToGamesDb: A plugin to help automate the process of submitting all of your game information and images from your collection to the LaunchBox Games Database.
About the Plugin
This plugin makes use of an application traditionally used in automated testing (Selenium) to automate the process of submitting games to the LaunchBox Games Database. It will open an instance of your default browser (provided that browser is either Chrome or Firefox. If some other browser is your default, it will try to open Chrome), and attempt to submit the selected game to the LaunchBox Games Database based on the information provided in your collection.
If the game does not exist in the database, it will create a new game entry and submit it to the database. If you have added additional information or images to a game that already exists in the database, it will enter the title and platform, then pause to let you choose the existing game, then add any additional information from your collection to the LaunchBox Games Database. Installation Instructions
Note: For this plugin to work, you will need to have either Chrome or Firefox installed. If you have both installed, it will use whichever you have set as your default browser. If you are using Firefox as your default browser and have enabled Firefox Profiles, please note that this will run under the default profile. For any and all other cases, Chrome is the preferred browser.
Unzip everything to the Plugins folder. Usage Instructions
Note: If, in editing your collection, you are prompted to download an update for the LaunchBox Games Database, afterward you will need to close and re-open LaunchBox for the plugin to detect the changes.
Open LaunchBox and browse to a game that is either missing from the Games Database, has additional information not in the database, or has images not in the database -- right click that game, and select the appropriate option, it will show either: Add Game to LaunchBox Games Database Update Game in LaunchBox Games Database Add New Images to LaunchBox Games Database The first time you run the plugin, you may be prompted to login to LaunchBox Games Database. If so, the plugin will pause here to allow you to login as normal. Check "Remember Me" to skip this step going forward. Your login information is not read or stored in the code, it is stored in Chrome or Firefox's normal AppData cache on your system. If you do not login, the plugin will time-out after 5 minutes and close the browser. Depending on the game, you may be prompted with a screen that identifies similar titles and you will be asked to either select the correct title, or click the button to add a new game. If so, the plugin will pause here until you make your desired selection, then automation will resume for the remainder of the process. Logging
By default, the logging is only set to a general "Info" level and up that contains generic start and submission successful messages, along with any errors encountered. If you continue to encounter an error somewhere along the way, please take the following steps:
Browse to the plugin's folder -- LaunchBox\Plugins\AddToGamesDb Open NLog.dll.nlog in Notepad or another text editor. Scroll down to the bottom and find the <rules> section of the configuration. Find this line: <logger name="*" minlevel="Info" writeTo="file" /> And change it to this:
<logger name="*" minlevel="Trace" writeTo="file" />
Try to submit the problem game, if it is a particular game causing the issue, or another game in general otherwise.
Browse to the log file in the plugin's folder -- LaunchBox\Plugins\AddToGamesDb\log\AddToGamesDb.log
Feel free to post the error and preceding trace either on the plugin's support page or PM me either the entire log or the part pertaining to the last issue, whichever is easier for you. From there, I'll investigate and make any updates necessary.
Supported Fields
Auto-population of the following fields is currently supported:
Name/Title Platform Release Date ESRB Developers Publishers Genres Wikipedia URL Overview Max Players Cooperative Images Known Issues
Context Menu (right-click menu) does not refresh on Audit window. If you update the information for a game in LaunchBox (clicking Edit from the right-click menu for the game), you will need to click away from the game (click some other game, for example), and then right-click on the updated game again for the context menu to update. Even without doing so, however, the correct process should run even though the text and icon on the menu haven't yet updated. A lot of work has gone into stabilizing the initial release and this latest release, but if you encounter any issues, please let me know and I will be glad to work with you to update the plugin accordingly.
Thanks, Jason, for providing your amazing software and thanks again to Jason, the LaunchBox staff and the community for your support in developing this plugin.
2,382 downloads
-
Shutdown/Outro Videos
By UnderwoodNC in Third-party Apps and Plugins
Installing this plugin adds "Shutdown Video" functionality when closing Big Box.
How To Use This Plugin
Download the plugin. Unzip to the plugins folder. Add a video to the LaunchBox\Videos folder named shutdown.mp4 (if you need a shutdown video, some of the startup videos work great for this as well) That's it. The next time you close Big Box, your shutdown video will play.
Thanks for your time, thanks to the community, and I hope you enjoy.
267 downloads
(2 reviews)0 comments
Updated
-
Startup Video Manager
By UnderwoodNC in Third-party Apps and Plugins
***** Now Supporting Random Startup Videos *****
Startup Video Manager: A plugin to manage Startup videos for the user through a clean, simple interface.
About the Plugin
This plugin provides a menu item that will open a window to allow users to manage their startup videos, and optionally, to activate random startup videos. Random startup videos will be switched out as LaunchBox closes and Big Box opens.
New and Returning Features:
Reads from a "Startups" folder in LaunchBox\Videos to let the user select their desired startup video. Clicking "Preview" will let the user preview the selected Startup video through a custom VLC player with options for play/pause/stop, forward and backward, volume control and full-screen viewing. Double-clicking the video will also take you to and from fullscreen viewing. Pressing Esc while in fullscreen will also take you back to the normal view. Another way to get back while in fullscreen is to move the mouse to the bottom of the screen where a menu with the video name and a back button will appear. Copies the selected video in LaunchBox\VIdeos\Startups to LaunchBox\Videos and renames it to startup.mp4 so that BigBox will recognize it. Before replacing your existing startup.mp4 file, it checks to see whether or not your current startup.mp4 exists in the Startups folder. If not, it will copy your current startup.mp4 to the Startups folder, adding the Unix timestamp to the filename, to make sure you do not lose any startup video you may not have backed up. New in 2.0.0: Optionally lets the user select Randomize Startup Videos to have the plugin randomly select a startup video and adjust the minimum startup duration each time Big Box is started from LaunchBox. New in 2.0.0: With my system, I found that I needed to slightly tweak the minimum startup time from the actual length of the video. If you find you need to do this as well, in PluginConfig.xml for this that will be covered below. New in 2.1.0: Optionally lets the user update a configuration setting to match their actual load time of Big Box so that random videos will be limited to videos that are at least that long (no looping video on startup). Installation Instructions
If you have the old version, BigBoxStartupSelector, delete that folder and unzip the new folder into the LaunchBox\Plugins folder. Create a folder named Startups in the LaunchBox\Videos folder and move all of your startup videos there. You may rename the startup videos in this folder to whatever name you prefer to help you remember each video. Optional Configuration
These optional configuration settings can be applied by opening the included PluginConfig.xml in your favorite text editor and changing the appropriate number.
StartupTimeOffsetInSeconds: In my case, I found that when setting the Minimum Startup Video Duration to the actual length of the video, even for longer videos, caused the video to start to loop for about a couple seconds. To accommodate this, you can tweak the number of seconds being set as the minimum startup duration for videos through this configuration setting. I had to adjust mine by -2 seconds, but this is 0 by default, which will set the minimum startup duration to the actual length of the video. If you notice that after setting a video through this tool, the video either stops early or starts to loop, you can set this time to adjust all videos accordingly.
ActualStartupTimeInSeconds: This setting only applies to randomly-selected videos. If you set this to something other than the default of 0, only videos with at least this startup time will be considered for random selection. How to find out your actual startup time? Get the stopwatch app on your phone ready, go into the Big Box options and set Minimum Startup Video Duration to "No Delay". Now go back to LaunchBox, and as soon as you click to switch back to Big Box mode, start the stopwatch. Stop the stopwatch as soon as Big Box has finished loading. That time, rounded to the nearest second, is the value you should put as your actual startup time. But again, this only applies to randomly-selected videos. If you leave it as the default of 0, all videos will be considered for randomization, but you may have looping if the randomly-selected video is shorter than your actual load time.
Usage Instructions
Open LaunchBox or BigBox and browse to the Startup Video Manager plugin. Choose the Startup Video you would like to set, then if desired, click Preview to watch the video and make sure that's the one you want. If you'd like random startup videos going forward, make sure to check Randomize Startup Videos in the bottom-left corner. Note: the random selection setting saves as soon as you check or uncheck it. You can click Cancel or close the window from there. The Save button is only if you want to manually select a video to set as your startup video. Once you've decided on a video, click Save and the magic will happen. Otherwise, click Cancel. Enjoy! Please let me know if you run into any issues. Special thanks to angelobodetti for the random startup video idea!
Thanks, Jason, for providing your amazing software and thanks again to Jason, the LaunchBox staff and the community for your support in developing this plugin.
869 downloads
- plugin
- startup video
- (and 1 more)