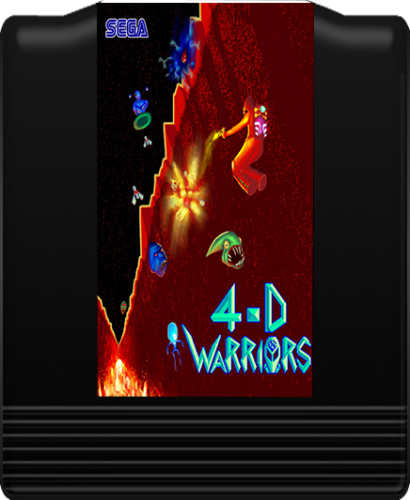Third-party Apps and Plugins
212 files
-
Mame No-Nag Updated Monthly, Current Version:
By MadK9
**This removes the nag screen that informs you if a rom doesn't work correctly, or if at all, if you use this no nag, then please do NOT go to the mame support site with issues with games, please only use if you understand that there will be no help from anyone at mamedev as you are using a modified version of mame.
Contents: mame.exe - Normal Mame with Nags removed. (Note mame no longer carries the 64 in its exe name changed by Devs in 0.229)
This version also allows the games Akai Katana and Dodonpachi Saidaioujou to be played.
It's advisable to download the full mame official pack and install it, then just overwrite the exe with the replacement, this covers any changes the mame devs may have made to the support files.
After you have done this, make sure you copy the folders artwork, ctrlr, cheat, hlsl, ini, folders and the ini files from the root of your original mame folder, and move/copy them to the new install.
If you are using your own installed/setup of mame then make sure you also set in the mame.ini 'Skip_gameinfo 1'
If you got Launchbox to setup mame for you when asked, you only need to replace the exe and play.
As some are not sure about False Positives, and report a virus was detected, As goes for all versions i upload, they are all ran through virustotal before i upload, and if by any chance something did end up with an issue it would be noticed very quickly after upload and would be removed/restricted.
0.272 - https://www.virustotal.com/gui/file/b8a6df3d2d87de956e8a8afc2f03b81081984ca8e074e3ee4fe6e3c4a41aa5d2?nocache=1
All NEW versions of the No-Nag will be posted in this download thread only, if you wish to get the new releases every month, either follow myself or the thread, As the download section will not show any new releases.
17,107 downloads
-
Community Theme Creator
By y2guru
Manuals / How to
Refer to my YouTube channel or visit Faeran's Theme Creator Workshop videos to better understand the new features.
Dave Paterson - YouTube
Development Live Streams - YouTube
COMMUNITY Theme Creator - Patreon
12,355 downloads
- bigbox
- custom bigbox themes
- (and 1 more)
-
Machtendo No-Intro ROM Parse
By machjas
Update:
I'm now maintaining this script on Github here: https://github.com/machtendo/rom-parse
What's this?
This is a Windows Powershell script you can use to sort any No-Intro romset into a consistent and intuitive structure. The goal is to sort and organize ROM files by region, release type and revision.
This script creates a directory structure to accommodate for all the various release types and flags found in a No-Intro set, which is then replicated to folders for the four major release regions, then sorted appropriately.
By default, this script creates full sets for each region - for example, (World) releases are actually COPIED to every major region - I wanted to avoid regional biases where I could so that if someone wanted a full Japanese set or a European set, you only need run the script and grab the contents of the corresponding folder. You can disable this by commenting or removing the "Regional Bias" section of the script.
Only available as a Windows Powershell script, not compatible with Linux or macOS currently.
Why's this?
In order to simplify compatibility with various frontends, to satisfy my own preferences, and possibly the preferences of others. A few use-cases can be found below.
When using LaunchBox, playlists can be created by using the "Application/ROM Path" parameter - the filepaths/folder structure created by this script will allow you to be as granular as you would like. When using other frontends or utilities, usually you're actually just browsing your file/folder structure - the filepaths/folder structure created by this script are meant to be descriptive and (hopefully) intuitive. Once the script is run, one could simply delete entire regions, remove all the various Test Programs, trim BIOS files, delete Demo or Sample roms, Prototypes, and easily create a custom set that suits their individual taste. This script is entirely filetype agnostic - it doesn't care about file extensions, so as long as the set of files you're applying this script to uses No-Intro's flags, this script can be used to sort them - one could also use this script to sort through artwork/image/media files for corresponding ROM files. Instructions
Simply copy this script file into the folder containing your rom files, and double click to run it.
That's it!
If you happen to receive an error saying something along the lines of "Running Scripts is Disabled on this System" you can open the folder in Terminal or PowerShell and run the script with the following command. I'll defer to this article if you would like more information.
powershell -ExecutionPolicy Bypass -File .\Machtendo No-Intro ROM Parse v5.0.ps1 Logic & Structure
How have these files been sorted, and why?
BIOS Files
BIOS files are first moved into a _BIOS folder prior to any sorting functionality. This is so that any available version is immediately and easily accessible for use with an emulator if needed.
Regions
I'm going by the three historically major release regions, with a fourth "Other" region to cover the other minor release regions.
North America US Canada Japan Japan Europe Italy Spain Sweden France Germany Australia Denmark Scandinavia Other Korea Brazil Argentina Taiwan Mexico Russia Hong Kong Netherlands China Greece Asia No-Intro Flags
The file structure for the No-Intro flags is replicated to the four regional folders described above.
Aftermarket Releases - Licensed, Unlicensed, or Homebrew games released for a platform after its "active" or "canonical" lifespan. Hacks - Not strictly within the scope of No-Intro - these ROMs have had patches applied to them to modify, transform, or attempt to improve an existing game. i.e. patches that can be found at RDHN (romhacking.net) Alternate Releases - Re-release of a ROM on a later platform or in a "Classics" Collection, i.e. Virtual Console, Nintendo Switch Online, or compilations such as "Castlevania Anniversary Collection" Official Releases - Licensed games released at the time of a platform's "active" lifespan. Pre-Release - Unfinished games - betas, demos, or prototypes not meant for the general public Test Cartridges & Utilities - These are tools generally used by developers or hardware manufacturers, mostly for testing purposes or diagnostics/troubleshooting Translations - Again, not strictly within the scope of No-Intro, but these are ROM files with an applied translation patch, commonly denoted with the [T-En] flag. Note that the region that these translations are targeting is the region the rom will be moved to - i.e. target language is English, therefore ends up in the North America > Translations folder. Currently, only [T-En] is supported. Unlicensed Releases - Unlicensed games that were released DURING the canonical lifespan of the platform in question without explicit permission or input of the platform's manufacturer. Previous Revisions - Earlier releases of a given title - The latest Revision is kept in the "Official Releases" folder, while the earlier revisions end up here. Notes & Clarification
Keep in mind, this script is only intended for use with romsets following the No-Intro naming convention. More information can be found here: https://wiki.no-intro.org/index.php?title=Naming_Convention This script cares ONLY about the No-Intro naming convention - the use of DAT files and ROM managers have not been considered, and splitting up these ROM files may break compatibility with said DAT files or ROM managers. Starting with v5.0, support for parsing/sorting numbered revisions was added - I have not yet verified if this script generates a perfect DAT-worthy 1G1R set. By default, no ROM files are deleted by this script - I'm only sorting and organizing. I am also not responsible for any undesirable effects or outcomes running this script on your machine may have. Feedback welcome in the comments! Tested with the following platforms
170 downloads
-
Super pause menu
By Chadmando
This is the download page for Chadmando's Super Pause Menu. From now on I will use this use this page to post information on the latest updates. For installation instructions and further information about Super pause menu please visit the main discussion page. https://forums.launchbox-app.com/topic/55355-chadmandos-super-pause-menu-64bit-windows/
UPDATE Dec. 9/24 - 2.0.0:
Fixed a controls menu issue. Added the ability for the user to add their own menu items to the main menu. When the menu item is selected it will execute a customized AutoHotkey script. The menu item can be specific to all games in the emulator or specific to a platform, or even just a single game. For now I maxed it out to 20 custom menu items per emulator, but I can change that if anyone wants the choice in the future. This can be handy for swapping discs, switching out memory packs, changing controllers, etc.
To update to this version from V1.9.9 you can simply replace the old settings.exe and Super Pause Menu.exe from inside the zip file folder name "Super Pause Menu" to your Super Pause Menu folder located in the launchbox folder. -The options are located in the settings program in Emulator hotkeys->Custom Hotkeys.
-Use the drop down menus to choose if you want the script to be specific to the emulator, platform, or game. If the games/platform drop downs are blank, you will need to launch a game with the chosen emulator/platform with the pause menu activated for it to be added to the history. Enter the script you want and save it. The menu label will then be saved to the menu items list. You can choose a another blank item from the Menu Item list if you wish to add another. The items will be displayed in the Menu Item numerical order to the pause menu underneath Save State and Load State (if they are enabled).
-You may want/need to change your font size to fit all your menu items on the screen. This can be located on the third page of the "Customize Menu" option.
UPDATE Nov. 10/24 - 1.9.9:
Fixed a font sizing issue between saving/loading and the main menu Added some limited support for attract mode front end emulator UPDATE Jun. 6/24 - 1.9.8:
Added the ability to add up to 20 custom pictures anywhere on any custom profile, or to use some of launchbox's resources if wanted instead. Launch super Pause Menu Settings from launchbox's tools, when the settings program opens choose your emulator of choice, click on "Customize Menu", you will find Additional Images drop down menu to select an existing or new (blank) image for the profile, then click on the EDIT/ADD/Remove button Added an alignment calculator to get more precise image alignments in both the main menu, and also in the additional images menu. When launched from the additional images menu it will grab the current profile's background image's width and height, as well as the current custom selected image sizing attributes. You can use this to help make more pixel precise alignment measurements, using the pixel sizing of the background image to convert your custom image measurements into a percentage (so it will look the same on different resolutions). This program is independent of the settings program and you can launch as many as needed. Cleaner layout on the "Customize menu" options in the settings program. Updated all my default profiles to include images except for the arcade profile Changed font for gameboy advance emulator Re-fixed menu flickering by adding double buffering Updated the addons .DLL to include more Launchbox/Bigbox images Tested on launchbox/bigbox 13.14 on windows 11
UPDATE May. 22/21 - v1.9.6: Fixed Dinput joystick support, added XY axis input for dinput analog sticks. Added anti-lockup measures to suspended emulators. If the emulator is unable to resume after a suspension, the pause menu will force kill the emulator after 5 seconds. Tweaked the behavior of the pause menu to resume games for better compatibility. Tested in launchbox/BigBox version 11.11.
UPDATE May. 18/21 - v1.9.6: Changed the way the menu launches for better compatibility. Re-compiled the .dll, should have fixed issue where the settings program sometimes would not launch from the tools menu of launchbox. Tested in launchbox version 11.11.
UPDATE Mar. 27/2021 - v1.9.5:
Added multiple monitor support! The pause menu will now detect whichever monitor your emulator is running (if it is the active application) and will automatically open up on that monitor. This came with much more hurdles to overcome with font scaling issues, but I am pleased with the end result. Added a mute emulator option in the settings program under the "Emulator Settings" page. The Pause menu is now more bigbox/launchbox aware, when opened with these launchers it will ignore and not latch on to any external running emulators. Semi-fixed a weird issue where the menu would not launch if the a game was launched twice. I think this is a restriction with of how launchbox handles opening applications before starting a game. Since I am not so saavy with visual basic, I opted for a workaround. The menu will now remain silently open after closing a game. If it detects another launch of the same emulator it will assume it is that same game and reload itself with the same profile, images , layout, etc. From my limited testing so far I have had no issues with the menu not opening anymore. This comes with the added bonus of launching the manual instantly on the second launch. Added context menu items for the pause menu icon in the notification area. Reload, and Settings. Added a Launch/reload Pause menu button to the settings program for testing out new layouts/hotkeys. UPDATE Mar.14/2021 - v1.9.0: Added the ability to simultaneously use the keyboard and joystick to control the menu! The "Menu Keys" menu within the settings program is now separated into two sections. The default joystick mapping is Xinput controller 1, the pause key is the guide button, up and down on the D pad for navigation, A for select and B is for back.
Added a sounds option within Customize Menu to disable/enable navigation sounds, and added a new profile theme for gameboy advance, where it uses the gameboy screen for the save/load screenshots. The background image is not my own creation, just wanted to add something new. I added the new theme to retroarch and visualboy advance emulators.
I think I finally ironed out all the DPI/Scaling issues. Since I have a 4K monitor myself I wanted to make sure it looks the same in 4K as it did in any other resolution. The pause menu should now detect the dpi settings of the monitor of the active window, and adjust accordingly. While testing out I was able to switch resolutions/text scaling on the fly and the menu looked the same after every launch.
UPDATE Mar.10/2021 - v1.8.0: Added a controls menu! When an image exists, a new Controls item will be added to your pause menu. I have also changed the menu font sizes of all the provided profiles to be able to fit all the items on the screen. The menu will look for images placed in \LaunchBox\Super pause menu\Images\Controls\[Platform Name]\ or \LaunchBox\Super pause menu\Images\Controls\[Platform Name]\[Game Name]\ . The images can be any filename with a png, gif, jpg, or jpeg extension. If multiple images exist within the same folder, one will be selected at random. This new setting can be disabled within the settings program. I have personally found the best look is to have a transparent background, as you can see in the screenshot below. I may get my girlfriend to make me up some nice Xbox/PS4 Controller layouts for all my default profiles.
The above example controller image was found here: https://forums.launchbox-app.com/topic/36435-request-show-controller-mappings-before-launching-game/ Created by The IVI
I also added a new option to use the Cart/Disk 3D or 2D image to replace the menu title.
UPDATE Mar.8/2021 - v1.7.1: Fixed some clock flickering issues that were really bad with 4k resolutions, changed the Default background to Default.png for better consistency, fixed a window sizing issue at the launch of the menu.
UPDATE Mar.7/2021 - v1.7.0: Added sounds to the menu navigation to give it a little more life. The sounds folder is located in Launchbox/Super pause menu/Sounds/Default. Currently the three sound files are for Back, Move, and select. You can replace these files if you like, or if you prefer to have no sounds you can delete this folder altogether. I plan on adding some settings options for this feature in the future.
UPDATE Mar.5/2021 - v1.6.0: Added animated gif support to backgrounds using activeX IE plugin, requested by Krakerman a while back. Semi-fixed broken platform image title option in "Customize menu -> Replace menu title with image if it exists". When used it will look for your platforms clear logo image in \LaunchBox\Images\Platforms\[Platform Name]\Clear Logo\[Platform Name].png, jpeg, or jpg.
UPDATE Feb.28/2021 - v1.5 FIXED: Super Pause Menu wasn't working at all in Launchbox 11.9, but was working in the 11.10-2 beta. The new dll in this version works for both versions of Launchbox.
UPDATE Feb.27/2021 - v1.5: Super pause menu version 1.5, now with a profile switcher! (Upgraded, tested and working with launchbox version 11.0 Beta 2). For best compatibility I would ask that you remove any previous versions the pause menu by deleting the "Super pause menu" folder in your launchbox directory, as well as delete any old versions of "Super Pause Menu.dll" located in launchbox/plugins/ .
With the new profile switcher you can now share a common graphical theme among different emulator profiles, as well it will allow you to link multiple different themes with a single emulator profile.
This is good for emulators that can run multiple systems, such as retroarch. The pause menu will automatically choose the graphical profile associated with whatever platform you are playing on, if you have designated one for it. If no associated profile is designated for that platform, it will load up the desired default graphical profile.
In order to access the profile switcher settings you'll have open launchbox go to -> Settings (the three horizontal lines) -> Super Pause Menu Settings. Double click on an emulator profile to load it's settings and then click on the "Customize Menu Button". There you will see a drop down menu at the top where it says profile:
The default graphical profile for that emulator will be encased in **stars**. To add more profiles to that specific emulator click on "New/Add/Remove". You will then be given a list of profiles you can add to that emulator.
If you've launched a game before with the Super pause menu enabled, it will store the name of the launched game platform and you will see it added to the list on the left hand side.
Highlight any of the platform names and click add>> to associate it with that emulator. For any emulators labeled <Unused> It will automatically create a new theme profile using default settings which you can then modify to your liking.
Once you are done adding your themes, you can close that window and you will see all your selected profiles have been added to the drop down menu. Simply click on one of the drop down names and you can modify any of it's settings within the "Customize Menu" tab.
You can change the default profile by pressing the "Set as default" button. This will be the theme the pause menu reverts to if it cannot find a theme associated with the launched platform game. The default theme will be encased in **Stars**.
729 downloads
-
Unofficial RetroAchievements 1G1R DATs and CUEs/GDIs.
These are 1G1R (1 Game 1 Rom) DAT files that are used with rom managers such as ClrMamePro and RomVault to scan for RetroAchievements-compatible roms in your collection. There are also CUE and GDI files that are compatible with the DATs. These will be updated beginning of every month and if there's any major issues/problems that need to be fixed that can't wait for the next month, I'll fix and update them ASAP. Please feel free to notify me of any errors/problems you encounter and/or suggestions you may have.
812 downloads
- datfile
- retroachievements
- (and 2 more)
-
How Long To Beat (HLTB)
By JoeViking245
View how long it takes to complete a game and optionally save these times as Custom Fields for viewing in the game details. Also displayed are what other platforms (if any) the particular game is available on.
All data comes direct from How Long To Beat. Be sure to log in there to save, compare and share times. Without them, this plugin wouldn't be here.
The 3 types of timed gameplay this plugin gets are:
Main Story (just run to the end) Main + Extras (Main Story plus Additional Quests/Medals/Unlockables) Completionist (complete 100% of everything)
What makes this plugin different from other HLTB plugins and apps?
It works Result are 'live' With some luck and little-to-no fear of website updates, it will still work next week, next month, through the end of the year and beyond... without any updates required (fingers crossed)
Requirements:
LaunchBox and the plugin file.
Installing:
Download and extract the contents into your /LaunchBox/Plugins/ folder
i.e. D:/LaunchBox/Plugins/HLTB/HLTB.dll
Using:
Select a game Right-click and select How Long To Beat If the game is not found, follow the onscreen instructions to help narrow down results (optional) Click Add to Custom Fields The Custom Fields names will be: HLTB Main Story HLTB Main + Extras HLTB Completionist Reinstated v2.2.2 (informational) Platforms that the game is available for are shown No longer provided. If platform data is unavailable, a Box-Front image is shown instead. Select a radio button for how you want your times to be displayed and saved. (Days-Hours-Minutes, Hours-Minutes or Minutes only)
New in v2.0.0
HLTB Viewer and Playlist creator (Requires HLTB times to have been saved to Custom Fields)
- View and sort HLTB games by title or Time To Beat
- Launch a game directly from Viewer
- Create playlists
Creating Playlists:
From the Tools Menu, select HLTB Viewer. Select a platform Select one or (preferably) more games Click on the HLTB Time column header to sort by Times. Click again to reverse the sort. Click Create Playlist (This will open a new Window) Set the playlists Title, Nested Name and Category (Category is optional) Click Create Playlist
Playlists will be static. If you add more games to your collection, just add the HLTB times to the games Custom Fields (right-click game option) and then in the Playlist Creator, check the box Add to Existing Playlist. Select the playlist.
Notes about the names and platform category
[Unique] Name - No other playlist can have 'this' name.
Nested Name - what shows in the sidebar. (i.e. HLTB 30-60 Minutes)
Category - The [Platform] Category it will be nested under. (i.e. Arcade How Long To Beat)
To get the Nested Names to sort properly, edit the playlist and set the Sort Title. In the image above, '30-60' sort title is set to "2". '1-2 Hours' is set to "3". etc.
Remember to Like and Subscribe and check out my other.....🤣. Just go have some fun and be good humans. 😎
409 downloads
-
CLI Launcher - LaunchBox Command Line Interface for launching games directly from Stream Deck
By superrob3000
This plugin adds a command line interface to LaunchBox/BigBox for launching games via Stream Deck or having platform and playlist shortcuts. Marquee(s)* and LEDBlinky get updated automatically. Launching games on a remote PC is also supported.
*All Marquees will be updated when using either LaunchBox or BigBox if you are using the ThirdScreen Plugin. If you're using the default BigBox marquee handling, then your single marquee will be updated when using BigBox only.
Installation:
*** Before installing, if you are using the ThirdScreen plugin please make sure you are using the latest version. Download CLI_Launcher.zip to your PC. Right click on the zip file and extract all files. Close LaunchBox/BigBox and copy the Plugins and ThirdParty folders to your LaunchBox directory.
Usage (simple game shortcuts):
Right click on a game in LaunchBox and choose "CLI Launcher->Create Windows Shortcut".
A dialogue will open to allow you to choose the name and location of the game shortcut. When ready, click "Save" to create the shortcut. To create windows shortcuts for a batch of games at once: Select multiple games, right-click and choose "CLI Launcher->Create Windows Shortcuts".
Usage (advanced shortcuts and Stream Deck):
The currently supported commands are listed below. These can be run from a Stream Deck, from AHK scripts, or directly from the command line. To run a command from a Stream Deck, open the Stream Deck app and drag the Open action onto one of your buttons. Then on the App/File line, enter the commands as shown below including any required parameters. For example:
Game Shortcuts (launch command): (works with both LaunchBox and BigBox)
"<path_to_launchbox>\ThirdParty\CLI_Launcher\CLI_Launcher.exe" launch "<platform_name>" "<game_name>"
For example, to launch Street Fighter Alpha 2 from the Arcade platform:
"C:\Users\Administrator\LaunchBox\ThirdParty\CLI_Launcher\CLI_Launcher.exe" launch "arcade" "Street Fighter Alpha 2"
New in v7.0.0 (launch_by_id command): To launch a game using its game id instead of platform name/game title you can use the launch_by_id command. For example:
"C:\Users\Administrator\LaunchBox\ThirdParty\CLI_Launcher\CLI_Launcher.exe" launch_by_id "1e48ac15-55e2-47f7-a33e-486451a16def"
New in v7.0.3 (launch_by_db_id command): To launch a game using its database id instead of platform name/game title you can use the launch_by_db_id command. For example:
"C:\Users\Administrator\LaunchBox\ThirdParty\CLI_Launcher\CLI_Launcher.exe" launch_by_db_id "2532"
New in v8.0.1: The option "-t=num_minutes" can be passed to the launch commands. The game will be launched and then automatically closed after the specified number of minutes. By default it will attempt to use the ESC key to exit the game, but for games where that won't work (e.g Windows games) then you can also pass "-altf4" to tell it to use Alt-F4 to exit instead.
Platform Shortcuts (platform command): (added in v2.0.0 - only works with BigBox)
"<path_to_launchbox>\ThirdParty\CLI_Launcher\CLI_Launcher.exe" platform "<platform_name>"
For example, to navigate to the Arcade platform in BigBox:
"C:\Users\Administrator\LaunchBox\ThirdParty\CLI_Launcher\CLI_Launcher.exe" platform "arcade"
New in v8.0.1: The option "-all" can be passed to the platform command instead of a specific platform. This will take you to the platform/playlist root menu.
Playlist Shortcuts (playlist command): (added in v2.0.0 - only works with BigBox)
Run, "<path_to_launchbox>\ThirdParty\CLI_Launcher\CLI_Launcher.exe" playlist "<playlist_name>"
For example, to navigate to the favorites playlist in BigBox:
"C:\Users\Administrator\LaunchBox\ThirdParty\CLI_Launcher\CLI_Launcher.exe" playlist "favorites"
Open Manual for Currently Selected Game (manual command): (added in v8.0.2 - works with BigBox and LaunchBox)
Run, "<path_to_launchbox>\ThirdParty\CLI_Launcher\CLI_Launcher.exe" manual
For example, to open the manual for the currently selected game:
"C:\Users\Administrator\LaunchBox\ThirdParty\CLI_Launcher\CLI_Launcher.exe" manual
Remote commands:
To run a command on a different PC that has the plugin installed and is running LaunchBox or BigBox just add "remote_ip=<ip_of_remote_pc>". For example, to launch a game on a different PC with IP 192.168.168.238:
"CLI_Launcher.exe" launch "arcade" "Street Fighter Alpha 2" "remote_ip=192.168.168.238"
FAQs:
Q. What if neither LaunchBox nor BigBox are open when the script runs?
A. The command will get ignored if LaunchBox or BigBox is not open. As of version 8.0.0 you'll also get an error message when trying to run shortcuts without LaunchBox or BigBox being open.
Q. What if a game is already open when the script runs?
A. The command will just get ignored if a game is already open.
Q. Why not just launch the emulator and/or game directly from the Stream Deck or script?
A. Using CLI Launcher is much simpler and leverages all the work you've already done in setting up LaunchBox to properly launch the game. Also, if you were to run the emulator and/or game directly from a script, your Marquee(s) and LEDBlinky would not get updated for the game.
Q. Instead of manually entering the command for a Stream Deck button, can I use the "Create Windows Shortcut" game menu item and then just point Stream Deck to that shortcut?
A. Yes, but... Elgato's Stream Deck app has a quirk where if you use the file selector button to select a shortcut, it will jump straight to the executable that the shortcut points to and it will ignore any parameters that the shortcut was passing in. So to get it to work with a shortcut you have to just type out the full path to the shortcut (including the .lnk extension) on the App/File line instead of using the file selector button.
Q. If I want to use remote commands, which port do I need to ensure is open?
A. If you are having trouble with remote commands, ensure port 0xb0b0 is open in Windows Firewall on the remote PC.
Q. Why would anyone want to launch a game on a remote PC?
A. Dunno... but you can now.
281 downloads
- cli
- command line interface
- (and 5 more)
-
Emulators and Their Games / Platforms and Their Emulators
By JoeViking245
View all games associated with an emulator.
Can't remember which games in your Nintendo Wii platform use the Dolphin emulator and which ones use the Dolphin-TriForce branch?
Use this plugin see which games are used by a specific emulator.
New 2.0.0
Platforms and Their Emulators (toggle)
View all emulators associated with a Platform.
Setup:
With LaunchBox NOT running, download and copy the **contents** of the 7z (zip) file into you /LaunchBox/Plugins/ folder.
i.e. D:\LaunchBox\Plugins\Emulator-Games\Emulator-Games.dll
Using:
Stat LaunchBox Click Tools Click Emulators and Their Games Select an emulator to see a list of all games that use that emulator.
If a game uses the selected emulator but is NOT in one of its Associated Platforms (go figure how that happens. ), it will appear in Red.
A list of Associated Platforms for that emulator will also show.
Click on one of the Associates Platforms to view only games that use this Emulator AND are in the Platform.
Click Reset to go back to showing All games using the Emulator.
To create a Playlist of the games shown, click Create Playlist.
The Playlist will automatically be given the name of the selected Emulator. (Change it to whatever you want)
If you had selected an Associated Platform then clicked Create Playlist, the auto-fill name will be "emulator (platform)".
The playlists will be added to Platform Category "Emulator Games"
New 2.0.0
To view all emulators associated with a Platform, flip the toggle switch.
As always, all comments and suggestions are welcomed and encouraged.
107 downloads
-
SteamGridDB Scraper
By JoeViking245
Preview and import images from SteamGrid Database directly into your LaunchBox collection.
A personalized SteamGridDB API Key is required. (See below about getting yours) Downloaded images are saved to the default LaunchBox image folder(s).
Installing
Download and extract the contents of the download to your /LaunchBox/Plugins/ folder.
i.e. D:/LaunchBox/Plugins/SteamGrid Scraper/SteamGridScraper.dll
First Time Run
Select a game, right-click it and select SteamGrid Scraper.
The "API key Required" window will open.
Paste (or manually type in) your personal SteamGrid API key.
Click Save
Using
Select a game, right-click it and select SteamGrid Scraper.
In cases where an exact match for the game Tite is not found, a window will popup listing 'close matches'.
Double-click a game from the list to select it.
Click on the SteamGrid image group you'd like to view. Options are:
Grids
Heroes
Logos
Icons
Up to 50 images will show in the Gallery. If the selected group has more than 50 available, click "2" to see then next 50.
Use the Zoom slider to increase/decrease the image sizes in the Gallery.
Double-click on an image to see a larger view. (Opens in a separate window).
The Icons group is pretty much useless in LaunchBox. But since they're available, they're included.
Saving an image
To add an image to your game, right-click the image in the gallery and select Add Image.
Select the Image Type (folder) you want to save it as from the dropdown box. (It doesn't change automatically for you.)
Only a few select image types are shown by default.
To see all image folders (types), check the box "See All available image types".
(Optional) To view your existing images for the game, click View Existing Images Gallery. (Opens in a separate window)
This shows only the images for the selected image type.
(Optional) Click Open Image Folder to open Windows Explorer to the folder where your existing images are and where the image will be saved to.
Click Save to save the image.
Getting your SteamGridDB API Key
Log into your SteamGridDB account.
Go to your Profile - Preferences - API
Click 'Generate API key'
As always, all comments and suggestions are welcome. 😎
464 downloads
-
importer Flashpoint Importer for Launchers
By oblivioncth
FIL (Flashpoint Importer for Launchers)
FIL is an importer tool for several launchers/frontends that allows one to add platforms and playlists from BlueMaxima's Flashpoint project to their collection. It is fully automated and only requires the user to provide the paths to their launcher and Flashpoint installs, choose which Platforms/Playlists they wish to import, and select between a few import mode options. Once the import is started the current progress is displayed and any errors that occur are shown to the user, with resolvable errors including a prompt for what the user would like to do. After the process has completed, the specified launcher can be started and the games from Flashpoint can be played like those from any other Platform.
For Platforms, the importer is capable of importing each game/animation along with any additional apps, images, and most of the metadata fields (i.e. Title, Description, etc, see below).
Function
This utility makes use of its sister project CLIFp (Command-line Interface for Flashpoint) to allow launchers to actually start and exit the games correctly. It is automatically deployed into your Flashpoint installation (updated if necessary) at the end of a successful import and the latest version of CLIFp will be included in each release of this utility so it is not generally something the end-user needs to concern themselves with.
Before making any changes to your collection, any datafiles that will be altered are automatically backed up (only one backup is maintained at once so any previous backup will be overwritten) and if any unrecoverable errors occur during the import any partial changes are reverted and the backups are restored; however, it is strongly suggested that you consider making a manual backup of your launcher's configuration to be safe. No responsibility is held for the loss of data due to use of this tool.
FIL can safely be used multiple times on the same collection to update the selected Platforms and Playlists if that have already been imported previously. The method with which to handle existing entries is selected within the program before each import.
The import time will vary, correlated with how many Platforms/Playlists you have selected, but more significantly the image mode you choose, which is expanded on later. Importing the entire collection usually takes 5-10 minutes with the recommended settings but can take longer with a more basic PC. The vast majority of the processing time is due to the plethora of images that have to be copied/symlinked when games processed so the speed of your storage device is the most significant factor. Running the importer for updates should be significantly faster it first checks to see if the source image from the new import source is actually different than your current one before copying/linking it.
You will still be able to use the standard Flashpoint launcher as normal after completing an import.
Compatability
Flashpoint Infinity/Flashpoint Ultimate
This tool was made with the express purpose of using it with Flashpoint Ultimate (i.e. all games/animations pre-downloaded), but since the 0.2 rewrite of CLIFp it should work with Infinity as well. Just note that use with Infinity is not tested as rigorously.
General
While testing for 100% compatibility is infeasible given the size of Flashpoint, OFILb was designed with full compatibility in mind.
The ":message:" feature of Flashpoint, commonly used to automatically show usage instructions for some games before they are started, is supported. The entries that use it are added as additional-apps to their respective games as they once were when Flashpoint came packaged with LaunchBox. All messages are displayed in a pop-up dialog via CLIFp.
Viewing extras (which are simply a folder) is also supported and the corresponding additional apps that open these folders will be added when importing a platform.
Since Flashpoint originally used LaunchBox as its launcher, most fields within Flashpoint have a one-to-one equivalent (or close enough equivalent) LaunchBox field. That being said there are a few fields that are unique to Flashpoint that do not have matching field and so they are simply excluded during the import, resulting in a relatively minor loss of information for each game in your collection.
Version Matching
Supported Launchers
LaunchBox AttractMode Flashpoint
While testing for 100% compatibility is infeasible given the size of Flashpoint, FIL was designed with full compatibility in mind.
The ":message:" feature of Flashpoint, commonly used to automatically show usage instructions for some games before they are started, is supported. The entries that use it are added as additional-apps to their respective games as they once were when Flashpoint came packaged with LaunchBox. All messages are displayed in a pop-up dialog via CLIFp.
Viewing extras (which are simply a folder) is also supported and the corresponding additional apps that open these folders will be added when importing a platform.
Each metadata field (i.e. Title, Author, etc.) is matched to the closest equivalent of a given launcher, or a custom field if there is no near equivalent and the launcher supports them; otherwise, the field will be omitted.
Both Flashpoint Ultimate and Flashpoint Infinity are supported.
Version Matching
Each release of this application targets a specific version series of BlueMaxima's Flashpoint, which are composed of a major and minor version number, and are designed to work with all Flashpoint updates within that series. For example, a FIL release that targets Flashpoint 10.1 is intended to be used with any version of flashpoint that fits the scheme 10.1.x.x, such as 10.1, 10.1.0.3, 10.1.2, etc, but not 10.2.
Using a version of FIL that does not target the version of Flashpoint you wish to use it with is highly discouraged as some features may not work correctly or at all and in some cases the utility may fail to function entirely or even damage the Flashpoint install it is used with.
Please see the project's releases page on GitHub to check which tool version targets which Flashpoint version.
Metadata Fields
Currently the following fields in LaunchBox will be populated for each game, which is limited by what is available within Flashpoint:
Title Series Developer Publisher Platform Sort Title Date Added Date Modified Broken Flag Play Mode Status Notes Source Release Date Version Library Language (as a Custom Field) Usage
Please check the usage section for the tool on its GitHub page. It's easier to keep the instructions up to date when they are in one location.
If you have a bug or feature request I ask that you submit an issue on the GitHub page for this tool, but if you just want to ask a question, discuss the tool in general, or are having issues getting it working for reasons you don't think are due to a bug then please just make a post here. Since sometimes the line between the two can be blurry don't feel afraid to use the wrong system, it isn't a huge deal.
GitHub
FIL: https://github.com/oblivioncth/OFILb
CLIFp: https://github.com/oblivioncth/CLIFp
776 downloads
- flash games
- flashpoint
- (and 3 more)
-
Filter Arcade Platform - post MAME Arcade Full Set Import Wizard
By JoeViking245
Dilemma:
"Oh snap! I used the MAME Arcade Full Set Import Wizard, unchecked all filter boxes and now I have a bunch of extra junk in my Arcade platform."
Solution(s):
Option 1: Delete the Arcade platform and re-import again (this time paying attention to the boxes you decide to un-check).
This is actually a super easy and relatively fast process. And you won't need to re-download images again (assuming you downloaded some and didn't delete the media also when deleting the platform).
Option 2: Run this plugin and check the boxes to have those filter types removed from your collection and click Delete.
Plugin Features:
Show you the number of 'games' you have in each filter type. (unplayable, bootleg, quiz, rhythm, mahjong etc.) Check the boxes for the filter type(s) you wish to remove and click Delete to remove them from your LaunchBox collection. Click the number next to the filter type to show a list of the 'games' included with that filter. (shows ROM name and game Title) (optional) Create a text file of "the list" (for whatever reason) (optional) Create a playlist from "the list"
Notes:
You don't need to have used the MAME Arcade Full Set Import Wizard to make use of this plugin.
When launched, the plugin will attempt to load the platform "Arcade". If that's not found or you want to check a different platform that uses MAME ROMs, select the platform from the drop-down list then click Get Counts.
"Total Games" only takes into account your Main Games. No Additional Apps (clones) are accounted for in that number.
When clicking Delete to remove the games in the selected filter type(s), if a game being removed has Additional Apps, those will be removed too. No ROMs will be deleted from your system. Only the entries in your LaunchBox collection.
It won't delete any images associated with the removed games. But most likely, the 'junk' won't have any anyway. If they did, it's nothing that a suitable application of Clean Up Media located in the Tools menu couldn't take care of.
The Save to Text File option saves the file to ..\Plugins\FilterArcadePlatform\Output\[filter_type].txt
The Add to Playlist option will name the new playlist "Arcade type-[fileter_type]" and place it under the category "Arcade". If your selected platform is named something other than "Arcade", it' will name the playlist and put it under the category using your platforms actual name.
RE: Game Counts:
Some games fall into multiple filter types. i.e. some (but not all) Fruit games are also included in with Casino games. So don't try to add the numbers up and have them make sense. "Remove Preliminary" refers to Emulation Status and only includes games that are marked as Preliminary AND are not included any of the other filter types.
Example Usage:
Using the Import Wizard, un-check Skip games unplayable in MAME Once done, from the Arcade platform Search for source:model3 Select all the resulting games Press Ctrl+E to start the Bulk Edit Wizard Select the Field "Platform" Set the Value to (type in) "Sega Model 3" (without quotes) Save From here, you can Do "Option 1" (above) and your Sega Model 3 games will [now] be safe. Or, using the plugin and have it remove the remaining "Unplayable Games". Have the Import Wizard include "Bootleg", "Hacked" and "Prototype" games Use the plugin to create playlists of those respective filter types Select the playlist "Arcade type-Bootleg" created in example (2) and... well, I don't know. Attempt to play them, I guess.
Beyond that (if that), it's not very practical. But may have some merits.
93 downloads
-
Missing Games Checker Plugin
By AgentJohnnyP
Missing Games Checker (MGC) is a LaunchBox plugin designed to help users identify missing games in their collection based on platform metadata. It provides an easy-to-use interface that lets you view owned and missing games, and export the results.
v1.2 is out! NEW and IMPROVED! Enhanced for stability and usability!
Instructions for Using the Missing Games Checker (MGC):
Requirements:
This plugin in the LaunchBox Plugin folder. The latest version of LaunchBox (there could be an issue with this plugin in older versions of LaunchBox where it's not being detected). Installation and Usage:
1. Install the Plugin:
Download the latest release of the MGC plugin from this page. Make sure LaunchBox is closed. Unblock the downloaded zip file (Right-click on the zip -> Select Properties -> Click or Check "Unblock" if available) For help on Unblocking files, check out this article. Open the zip file and place the `LBMissingGamesCheckerPlugin.dll` file into your LaunchBox\Plugins folder (example R:\LaunchBox\Plugins). 2. Access the Plugin:
Launch LaunchBox, then access the Tools menu and find Missing Games Checker. 3. Using the Plugin:
Select a platform from the dropdown menu and click the Confirm Selection button. MGC will display a list of games owned and a list of games missing from your collection based on the LaunchBox metadata. You can export the list of missing games to a CSV file for easy reference. 4. Options/Features:
Filter games by Released status if you only want to check released titles. Sort columns by clicking on the column header. Filter select columns by clicking on the filter icon in the column header. If the filtered column has multiple values (ie. North America, Japan) the row will still show if any of the filters are not applied. All values need to be unchecked in the filter to hide the row. *Note: Filtering one column works well. Multiple column filtering may produce incorrect results. Export to CSV if you need to apply better filtering *Will enhance in a future release Window resizing (Right edge only) Click on the highlighted cell data for links to video URLs, Wikipedia links, and the game on the LaunchBox DB (where available).
Extra Notes:
The Owned Games list is pulled from YOUR collection. If fields are missing information, make sure your collections metadata is up to date. Check out this LaunchBox Video on how to do that. The Missing Games list is pulled from the local metadata.xml file. If you find information is missing, visit the LaunchBoxDB website to see how you can contribute! I've worked HARD to make the plugin as robust and efficient as I can. That being said, some computers may experience delays in processing the metadata at the start, processing any large collections' of games, and filtering/sorting large lists. Please be patient! Once you begin a process, it will complete! But the UI may become unresponsive during processing. As mentioned, filtering works well on one column at a time. Filtering one column, then another may have incorrect data shown. You can click the Reset button in the filter panel to reset the list, or just "Check It!" again to refresh the list again. NO data is modified in this plugin. Data is compared from the local metadata.xml (which updates automatically by LaunchBox) and your collection data reported from LaunchBox. Troubleshooting/Updates:
New to v1.2 - DebugLog
Click on the "Bug" to open the debug log. If you have issues, provide the relevant debug log here for review.
If you've confirmed the above and are still having issues, please provide the following:
Click the "Export to CSV" button for the Missing Games table and save the .CSV file. Attach the .CSV file to a post here. (Optional) Attach a screenshot of the app with the error message. I'll review the information and post a fix/suggestion as soon as possible.
Also, if you would like to have MGC perform additional tricks, let me know!! I do appreciate the feedback and will enhance the plugin over time based on your findings/suggestions.
Special Thanks
A huge thanks to the LaunchBox team and their API documentation for making this project possible, as well as Jason's helpful video tutorial.
Check out the source code on GitHub if you're interested.
Cheers! 🍻
250 downloads
-
ThirdScreen Plugin for Platform Video Marquees, 3+ Screen Support, and more
By superrob3000
This plugin adds enhanced Marquee capabilities plus support for unlimited screens.
- Enhanced Marquee Capabilities:
Adds support for Platform Video Marquees, Playlist Video Marquees, and Platform Category Video Marquees. Adds support for Marquee Startup Videos. Adds support for animated gif files. Fixes marquee shift issue for TeknoParrot games. Marquee(s) will work in LaunchBox, not just in BigBox. Adds optional blur-fill background effect when media is not stretched to fit the entire screen (as of v2.0.10). - Support for a 3rd screen or unlimited additional screens each displaying their own priority based list of media.
- Each screen has access to ALL media that has been imported to LaunchBox (all images, all videos, plus rotating 3D box models!)
- Graphical user interface for setting up screens. Your theme files do not get modified.
- Ability to stretch or not stretch based on the media type being shown on each screen.
- Screens are tracked by GPU port stable IDs, so nothing will ever break due to Windows re-ordering display numbers.
Demo Videos:
Installation:
*** Before installing, please make sure you are using the latest version of LaunchBox. Version 13.0 or higher is required. *** Download ThirdScreen.zip to your PC. Right click on the zip file and extract all files. Close LaunchBox/BigBox and copy the Plugins and ThirdParty folders to your LaunchBox directory.
Adding a new screen:
1. If you are setting up your main Marquee screen, you'll first need to disable the Marquee in BigBox settings in order to transfer control of it over to ThirdScreen. Open BigBox. Hit escape to go to BigBox settings. Go to Options->General->Marquee Screen and set it to "None".
2. Select ThirdScreen Settings either from the Tools dropdown in LaunchBox or the settings screen in BigBox.
3. In the ThirdScreen Settings app choose "Add Screen" in the upper left.
4. Give this screen a name. If this is your main marquee, make sure "Start with typical marquee media" is checked - this will start you off with the typical expected media for a main marque (e.g. marquee videos, marquee images, banner images, clear logos, etc...). Then hit Continue.
5. Click "Identify Displays" and take note of the name displayed on the desired display. Then choose
the corresponding display name from the "Choose Display" drop down menu.
Choosing which media shows on each screen:
1. Select a screen from your list of existing screens.
2. Add desired media to both the game and platform views for this screen. (Tip: You can hover over most drop down boxes and controls to get a more detailed description of what each one does).
3. Adjust the priority of each media item up or down (items higher on the list have higher priority). ThirdScreen will search the selected game or platform's media starting from the top of the list and working its way down until it finds something to display.
4. For each media item in your views you can choose whether or not to stretch fill the screen. If set to No, then the item will be uniformly stretched (aspect ratio will be preserved). If set to Yes, the media will be stretched to fill the entire screen (aspect ratio will not be preserved). (Your choice will depend on the type of media and the screen dimensions. For example, Marquee videos/images will look best stretch filled on a bar type display but not on a 16:9 aspect ratio display. Video snaps will look best stretch filled on a 16:9 aspect ratio display, but not on a bar type display.)
Adding startup videos or images for each screen:
1. Select a screen from your list of existing screens.
2. Click "Startup Video Folder" to open the startup folder for this screen. Copy any media you want to be displayed at startup for this screen into this folder. Video files and static images are supported. If there is more than one item in the folder, ThirdScreen will choose one of them randomly to display at startup.
Adding Platform Marquee Videos, Playlist Marquee Videos, and Platform Category Marquee Videos:
1. In LaunchBox select Tools->"Manage Platform/Playlist Video Marquees"
2. From here you can add and manage video marquee files for Platforms, Playlists, and Platform Categories. Once added, they will be available for display using the ThirdScreen Plugin.
FAQs:
Q. How many screens are supported?
A. As many as you want. The only limit is the number of hdmi or display ports on your PC.
Q. Can I use this Plugin if I only have a single marquee screen?
A. Yes, if you don't have a third screen you can still use this for your main marquee. That will get you the added benefits of platform marquee videos, animated gif support, marquee startup videos, etc.
Q. If I choose to display 3D box models, how can I rotate them?
A. The 3D box models will be self-rotating. They will continuously spin while being displayed (no need for any user input).
Q. In Game View, what's the difference between "Add Game's Parent Platform Media" and "Add Current Platform/Playlist Media"? Which one should I choose?
A. It just depends on your preference when viewing Playlists. When scrolling games in a platform wheel, it will not make any difference which of the two dropdown lists you chose from. When scrolling games in a playlist wheel choose "Add Game's Parent Platform Media" if you want the media to change depending on the type of game (for example, the playlist might be a mix of NES, Wii, and Arcade games). Choose "Add Current Platform/Playlist Media" if you instead want to always display the Playlist's media (for example the marquee or theme video from your Favorites playlist).
Q. Will my Theme xaml files get modified?
A. No, the plugin never touches your theme files. You are free to switch and add new themes whenever you want.
Q. How can I delete/modify media in LaunchBox if it is currently being displayed by ThirdScreen?
A. You might sometimes run into a situation where you want to delete or modify a game's media files, but LaunchBox gives you an error because the media is in use. No problem, just temporarily disable ThirdScreen when in LaunchBox. Open the ThirdScreen settings app, click the gear icon in the upper right, and choose "Disabled when in LaunchBox".
Q. Why doesn't Platform view work for my marquee(s) when in LaunchBox?
A. This has been fixed with version 2.0.6 of this plugin as long as you are on LaunchBox version 13.1-beta-6 or higher..
Troubleshooting Steps:
1. Make sure you are using the latest version of this plugin.
2. If this is your main marquee screen, please first double-check that you have disabled your marquee in BigBox settings. The ThirdScreen plugin will not attempt to use your marquee display if BigBox is using it.
3. If some image or video you've added isn't showing up when you expect it to, double-check that it is categorized correctly in LaunchBox. It's very easy to add media in LaunchBox and then forget to change its image or video type (I do that all the time).
4. If you are having an issue, please enable logging for both the ThirdScreen plugin and LaunchBox/BigBox, and then send me the log files after you try the thing that isn't working. The log files will be in the LaunchBox/Logs folder. To enable logging do the following:
For ThirdScreen: Tools->ThirdScreen Settings, click the gear icon in the upper right and choose "Debug Log File Enabled". For LaunchBox/BigBox: Tools->Options->General->Debugging, check "Enable Debug Logs". 5. If LaunhBox/BigBox will not start at all after installing the dll files, make sure you are on version 13.0 or higher of LaunchBox and also try disabling any Pen or TouchScreen devices listed in Device Manager (there is currently a known conflict with the Windows Pen driver which is affecting some users). (Edit: This has been resolved in v2.0.13)
6. If animated gif files aren't displaying for you, try running LaunchBox/BigBox with admin privileges. (Edit: This has been resolved in v2.0.11)
7. If you are having issues with the ThirdScreen settings app reporting an incorrect resolution and/or your marquees being incorrectly sized, clipped, or off-center then it is most likely caused by dpi scaling. ThirdScreen v2.0.14 and higher should fix most scaling issues in both Win10 and Win11.
8. This plugin tries to fix any marquee-shift issues when a game changes the main screen resolution. As of version 4.0.0 you can select between medium mode, aggressive mode, or disabled. Medium is the default mode and is recommended. If a game changes the screen resolution, medium mode will reposition all marquees to their correct locations. Aggressive mode also hides the BigBox window to ensure it does not end up covering one of the marquee screens. While aggressive mode works perfectly on mine and many other setups, some people have reported that it can interfere with game loading or exiting (including BigBox remaining hidden after exiting a game). If you run into those types of issues you should set the option back to medium mode or disabled. In LaunchBox, go to Tools->ThirdScreen Settings. Then click the gear icon in upper right and select "Medium Shift Handling".
-------------------------------------
Enjoy, and please follow the file to be notified of updates.
1,743 downloads
- third screen
- platform marquee videos
- (and 3 more)
-
LaunchBox Ambient Music Player
By JoeViking245
Listen to your favorite Arcade music playlist while admiring your LaunchBox collection.
Requires LaunchBox 13.3 or newer
Just add your own playlists and start listening when LaunchBox starts. The music will pause when launching a game, and then resumes after exiting the game.
Setup:
Download and extract the contents of the zipped file into /LaunchBox/Plugins/
Quick Start:
With LaunchBox closed
Copy a music playlist (i.e. MyPlaylist.m3u) into the Playlists subfolder
i.e. /LaunchBox/Plugins/LBambient/Playlists/MyPlaylist.m3u
Start LaunchBox
See Playlists below for playlist requirements.
About this plugin:
Place your music playlist(s) into /LBambient/Playlists/
When you start LaunchBox, a random (if there're more than 1) playlist from that folder will be selected and start playing
Songs in the playlists will be played in a random order and will not repeat.
Songs will Pause when launching a game and then Resume when the game has exited.
Fixed v1.2.0 Exception: It might not stay paused when launching Steam games and others using a launcher.
Once the player has gone through the entire playlist, that's it. No more music.
So, if you plan to spend a lot of time looking at LaunchBox and not playing games, be sure to have a long playlist.
Options:
Go to Tools - LB Ambient Music
Adjust the player's volume slider (which is independent of LaunchBox's volume control) to your desired volume.
Click Save Volume to save it in Settings for next time you start LaunchBox.
To manually select a specific playlist (or song) to load when LaunchBox starts
Click Load to select a playlist (or song) and start playing it.
The selection will be saved in Settings.
Next time you start LaunchBox (and every time thereafter), the saved selection will be played.
To remove a playlist (or song) from Settings, click Clear Selection.
This immediately stops the player and removes it from Settings.
Next time you start LaunchBox, a random playlist (if any exists) will be selected from /LBambient/Playlists/ and automatically start playing.
Click Hide to close window.
Playlists:
Required: Playlists MUST have absolute paths to the song(s).
Some players (i.e. VLC) will save the playlists using relative paths if it's saved within the players folder structure.
(new v1.1.0) Playlists can have absolute or relative paths to the songs. Relative paths MUST be relative to the Playlists subfolder
Playlist formats tested are .m3u, .m3u8 and .xspf
No other formats have been tested and will not work with this plugin.
If you have playlists saved in a different format that you'd prefer to use, let me know.
THIS HAS ONLY BEEN TESTED WITH LOCAL FILES.
If the files paths in the playlists are URL's (i.e. start with "http://"), things might break.
You can try it if you want. Let me know what you find.
As always, all comments and suggestions are graciously accepted and encouraged. 😎
93 downloads
-
RetroAchievement Badges
By JoeViking245
RetroAchievement Badges
Version 2.3.6 was the last update for this plugin.
(Sept. 2024) This plugin is broken and is no longer supported.
As of LaunchBox version 13.2 (Feb. 27, 2023), Achievement Badges are supported directly in LaunchBox.
To enable: click View < Badges < Game Attributes < Enable Achievements.
I wish to give a huge thanks to @jayjay for his work in initiating this plugin all those years ago!! And to all Community Members who have used, provided feedback and gratitude, Thank You for Your Support!
(This thread remains here for historical reference until such time The Management deems otherwise)
What does this plugin do?
Adds “RetroAchievement” Badges to games that support RetroAchievements.
(See complete list of games here: https://retroachievements.org/gameList.php)
Why?
Because some people wanted it.
How to install the plugin:
Download RetroAchBadge v2.x.x.zip UnBlock the zip file. Right click the file, select “Properties” and check the box that says ‘Unblock’ [or something along those lines] Click OK to close the Properties window Open the zip file Copy the folder “RetroAchBadge” into your “/LaunchBox/Plugins/” folder Start LaunchBox Select Tools Select RetroAchievements Badge Updater (Internet connection required) Click Start Update and Wait for the Updater to complete. (This may take up to 1 minute.)
How to see the badges:
Start LaunchBox (not necessary if you just completed the Install - steps 1 through 9) Click BADGES Select Plugin Badges 'Check’ Enable Retroachievements
How to add or remove the badge from a game:
Right click the game and select "RetroAchievements Badge"
How to get updates for new games added to RetroAchievements:
In LaunchBox, Select Tools Select RetroAchievements Badge Updater (Internet connection required) If you added or removed RetroAchievement badges for specific games, those games will remain added or removed after running the Updater. To reset the games that have been added/removed, delete the files Added.xml and Removed.xml located in the plugins folder and rerun the Updater.
A word about Platform names:
Some of the Platform names used by RetroAchievements are different than the default names used in LaunchBox. When using the Badge Updater, it will ‘convert’ these to the default names.
Examples: “Mega Drive” gets changed to "Sega Genesis". “SNES” to "Super Nintendo Entertainment System". "Game Boy" to "Nintendo Game Boy".
This plugin will not rename any of your existing Platforms.
When checking for badges, the plugin will check your Platforms Scrape As setting as well as the Platform name.
Example: If you named your Platform "Game Boy" and Scrape As is set to "Nintendo Game Boy", badges will show for that Platform.
Platform names that get changed:
From To
"Mega Drive" "Sega Genesis"
"SNES" "Super Nintendo Entertainment System"
"Game Boy" "Nintendo Game Boy"
"Game Boy Advance" "Nintendo Game Boy Advance"
"Game Boy Color" "Nintendo Game Boy Color"
"NES" "Nintendo Entertainment System"
"32X" "Sega 32X"
"Master System" "Sega Master System"
"PlayStation" "Sony Playstation"
"Game Gear" "Sega Game Gear"
"Virtual Boy" "Nintendo Virtual Boy"
"MSX" "Microsoft MSX"
"SG-1000" "Sega SG-1000"
"Saturn" "Sega Saturn"
"Intellivision" "Mattel Intellivision"
"Vectrex" "GCE Vectrex"
"PC-8000_8800" "NEC PC-8801"
"PC-9800" "NEC PC-9801"
"PC-FX" "NEC PC-FX"
"Dreamcast" "Sega Dreamcast"
"PlayStation Portable" "Sony PSP"
"PC Engine" "NEC TurboGrafx-16"
Changing the default icon:
If you wish to use a different Badge icon, replace “\LaunchBox\Images\Badges\RABadge001.png” with your own image.
Known Issues:
Game titles are taken directly from RetroAchievements and may differ (slightly or a lot) from yours. So if you have a game that is known to have achievements and the badge isn’t showing, follow all steps under How to add or remove the badge from a game:.
Updating via the Tools menu may take up to 1 minute to complete. Though not really an 'issue' perse, but it is a "thing". So plan your updates around refilling your water glass, grabbing a soda or whatever takes you about 60 seconds to do.
Unknown issues:
Let me know when you find them.
Designed for LaunchBox 11.3 and newer. Major contributors to the plugin are: @jayjay
1,086 downloads
- retroachivements
- badges
- (and 1 more)
-
Panic Button - Restore Windows Session to its Startup State After an Emulator Crash
By Crabi
The Panic Button is a script designed for arcade and emulation users running Windows. If an emulator crashes or unwanted processes appear, it allows you to restore the Windows session to exactly how it was when the system first booted, without needing to use the keyboard. This script is especially useful for users controlling their system via a game controller and using tools like JoyToKey to map keyboard shortcuts to controller buttons.
How the Panic Button Works
Initializing the session:
Users start their Windows session and launch all the necessary tools (emulators, frontends, etc.). Once everything is ready, they run getProcessList.exe or getProcessList.ahk. This generates a processes_start.txt file that lists all the active processes at the time of session startup. Activating the Panic Button:
If an emulator crashes or unwanted processes start running, the user can simply press Ctrl+Alt+P (or a shortcut linked to their controller via JoyToKey) to activate the panic button. The panicButton.ahk script compares the current list of processes with the one recorded in processes_start.txt and closes all processes that weren’t present at the session’s start. Restarting Key Applications:
After cleaning up the session, the script will restart key applications such as: JoyToKey with the desired profile. BigBox (or any other arcade frontend). Launching the Panic Button at Windows Startup
If you want the Panic Button to launch automatically when Windows starts, follow these steps:
Create a panicButton.bat file to run the panicButton.ahk script.
Add a shortcut to this panicButton.bat file in the Windows Startup folder. This folder is typically located at:
C:\Users\<YourName>\AppData\Roaming\Microsoft\Windows\Start Menu\Programs\Startup Make sure to modify this line in the panicButton.bat file to match the path to your script:
set script_path="D:\HFSBox\Utilities\PanicButton\panicButton.ahk" Customizing the Script
To make this system work with your setup, you need to adjust two lines in the panicButton.ahk script:
Modify this line to match the path to your JoyToKey configuration: Run, D:\HFSBox\Utilities\JoyToKey\JoyToKey.exe "Layout 8 boutons.cfg" Modify this line to match the path to your BigBox application (or other frontend): Run, D:\LaunchBox\BigBox.exe Conclusion
The Panic Button simplifies process management after a crash by resetting the session without the need for a keyboard, making it ideal for arcade and emulation users controlling their system via a game controller. It automatically restores essential tools and relaunches BigBox, ensuring a smooth user experience.
12 downloads
(0 reviews)0 comments
Submitted
-
ServoSticker.zip
By Dinomight
ServoStick LauchBox plugin. With this plugin LaunchBox will switch between 4 way and 8 way modes automatically when the game starts and back when. the game is exited. Using the latest metadata the modes are created and selected for you. No need to fiddle with macros, ledblinky or emulator command lines.
For more details and support check the forum post
98 downloads
-
View game specific commands from MAME's command.dat
By JoeViking245
Inspired from MAME's built in feature in the main UI (and via their in-game Tab menu) and Ben Baker's CPWizard.
View information from MAME's command.dat to show:
CONTROLS
CHEATS
HOW TO PLAY
COMMON COMMANDS
SECRET CHARACTERS
Included in the plugin is a "MAME Command" Custom Badge (LaunchBox Only [unless someone figures out how to show Custom Badges in BigBox])
This will show the badge for games included in command.dat
Installing the plugin
Download and open the file using 7zip. if you don't use 7zip, first unblock the file (Right click, select Properties, and click Unblock) then open it as you normally would. Extract the main folder from inside the zip file into ..\LaunchBox\Plugins\ i.e. D:\LaunchBox\Plugins\MAMEConmmandDat\ (the main folder "MAMEConmmandDat" and all its subfolders are required for the plugin to work!) Start LaunchBox or BigBox
Enabling the Custom Badge
In LaunchBox, click Badges, Plugin Badges, "MAME Command"
You can change the badges image by replacing the image ../LaunchBox/Images/Badges/MAMEcommands.png
Using the plugin
LaunchBox: Right-click on a game and select MAME Commands.
BigBox: In the Game Details screen, scroll to the bottom on the list and select MAME Commands.
To scroll through the page, use your keyboard Up/Down arrow keys, mouse wheel or your controller's left joystick (or DPad) Up/Down.
To close the window, press Escape, or on your controller press your mapped Exit Game (LaunchBox) or Close Active Window (BigBox) button(s).
Version 0.262 of command.dat is included. Future updates can be found here: https://www.progettosnaps.net/command). Just replace the existing file located in the plugins /Data/ subfolder.
As always, all thoughts, views, opinions, suggestions, comments and accolades are welcome. 😎
95 downloads
-
MAME Hi-Score Display - A plugin for BigBox
By JoeViking245
MAME Hi-Score Display - A plugin for BigBox
Use this plugin to view a games high scores from BigBox’s Game Menu.
Features
Creates a menu item called “View Hi-Scores” that allows you to display high scores for most games in your Arcade platform directly in BigBox. What's needed
(3) files that are included in the downloaded zip file (the plugin) Version 3.0 - One file that is included in the downloaded zip file (the plugin) 2 lines of text added to the "TextGamesView.xaml" file for your current BigBox Theme MAME configured to save high scores Saved high score files (These are automatically generated by MAME once it’s configured to save them in the "hi" and/or “nvram” subfolders of your MAME emulator) What it won't do
Show high scores for games using emulators other than MAME. Show high scores for games in LaunchBox. MAME is not built to save high scores the same way (or at all) for all arcade machines, so not all games are supported by this plugin Contributors
@jayjay – The one who came up with the idea and did all the hard stuff.
@JoeViking245 – The one who helped with all the easy stuff.
@fromlostdays – The one who made these instructions easier to follow.
A HUGE Special Thanks goes to GreatStone’s utility “hi2txt”. This utility converts MAME’s high score files into a readable format which ultimately makes this plugin possible!!
http://greatstone.free.fr/hi2txt/index.html
Installation and setup instructions:
Step 1: Installing the Plugin
Step 2: Editing your BigBox Theme to add support for the Plugin
Step 3: Making sure MAME is set up to save high scores
Installing the Plugin:
Download the plugin, Mame_Hi_Scores (v5.0.0).7z from the LaunchBox download section (If not using 7zip) After you’ve downloaded the zip file, be sure to unblock it in Windows by right clicking it, selecting Properties, and clicking Unblock Open the zip file and extract/copy the "Hi_Scores" folder into ..\LaunchBox\Plugins i.e. D:\LaunchBox\Plugins\Hi_Scores\Mame_Hi_Scores.dll
Editing Your BigBox Theme to add support for the Plugin:
As of version 5.0.0, this step is no longer required.
If you are updating from a version PRIOR to v5.0.0, you will need to UNDO THE CHANGES made to your TextGamesView.xaml file!!!
(just delete the 2 lines that were added, and save.)
Setting up MAME to save high scores:
Using a recent official MAME release –
If you have an older release of MAME, you may need to do the following steps instead.
Congrats! You’re all setup! Now that you’ve setup the plugin, why not give it a try?
How to use:
Start BigBox Go into the "Arcade" Platform Select a game Near the bottom of the Menu (if the selected game has a high score file saved) you'll see "View Local Hi-Scores" Select "View Local Hi-Scores" to see your high scores for that game! To close the Hi-Scores window (options): (new v5.1.0)
Press the button you have mapped for your controller to Back Press the key you have mapped for your keyboard to Back411 downloads
- mame
- high scores
- (and 2 more)
-
How Long to Beat Custom Fields Tool
By christhed
***Check out @JoeViking245's much better plugin instead. I'm leaving this tool available in case the plugin breaks but I won't be updating the data. *** About the tool: The tool is NOT scraping data from https://howlongtobeat.com/. It is using data that has already been scraped from the website and adding it as custom fields for your games.
I encourage you to visit the website and manually add the data for missing games as well as support the website by contributing to the database.
How does it work?
Just run HLTB.exe, select your Lauchbox/Data/Platforms folder and press confirm. That's it!
**MAKE SURE TO BACKUP YOUR XML FILES BEFORE RUNNING IT!!**
What are the included platforms?
3DI Interactive Multiplayer, Arcade, Atari 2600, Atari 5200, Atari 7800, Atari Jaguar, Atari Lynx, ColecoVision, Commodore 64, Commodore Amiga, Microsoft Xbox 360, Microsoft Xbox, MS-DOS, Nintendo 3DS, Nintendo 64, Nintendo DS, Nintendo Entertainment System, Nintendo Famicom Disk System, Nintendo Game Boy Advance, Nintendo Game Boy Color, Nintendo Game Boy, Nintendo GameCube, Nintendo Switch, Nintendo Wii U, Nintendo Wii, Sega Dreamcast, Sega Genesis, Sega Saturn, Sony Playstation 2, Sony Playstation 3, Sony Playstation, Super Nintendo Entertainment System, Windows
Will you update the data/add more platforms?
I don't plan on it. At least not on a regular schedule.
How do I show that data on BigBox?
You can create your own theme or make changes to existing themes using the Community Theme Creator. I'm pretty bad at designing themes so I don't plan on releasing one but I'd be interested if someone wants to create a theme that takes advantage of the HLTB data.
**UPDATE**
I lied and made a theme for it. Here it is.
107 downloads
-
BezelLauncher
By JoeViking245
What is it?
Use this plugin to display bezels for emulators that don't natively support them.
What does it do?
It displays a bezel and resizes the emulator window to fit within the bezels transparent area.
What's required to make this plugin work?
LaunchBox v13.3 (or newer), the plugin file, bezel images and some minor setup. No more. No less. (See Setting up)
Do I need to provide my own bezel images?
Yes. (See Setting up for where to place them)
Will it work with game specific bezels?
Yes.
Will this work with all emulators?
Yes, with exception. RetroArch and MAME emulators will not show in the list of emulators and cannot be used with this plugin.
The emulators that have been tested so far all work. Some adjustments may be necessary. (see Emulator Settings)
Will this work with storefront games or Windows games?
No.
Can I use my existing RocketLauncher bezel configuration files?You can use the existing platform.png and platform.ini files from RL. These existing files should be located under:
/RocketLauncher/Media/Bezels/platform_name/_default/something.ini (and something.png)
(See Setting up [step #3])
What are the .ini files for?
The .ini (configuration) files tell the plugin how to resize and move the emulator window to fit within the bezel. (See .ini (configuration) Files for more info and Testing for creating and saving them)
Can this plugin add shaders as well?
No. Yes. See Using Shaders (new v2.1.0)
Disclaimer
This works on my test PC. I didn’t test it on my cab because I didn’t want to change my emulator settings to not use fullscreen (see Emulator Settings). Outside of RetroArch and MAME, I don’t use bezels, so didn’t want to mess-up-a-good-thing.
There are no guarantees, express or implied… blah blah blah blah blah blah blah.
There is no risk. This plugin makes no changes to LaunchBox or your emulators. If you decide this isn’t for you, simply undo any fullscreen changes you made and (with LB/BB not running) delete the BezelLauncher folder.
Special Thanks
Special thanks to @MadK9 for the idea, direction and help with testing! Without him, I would have never contemplated starting this project. Also a big thanks to @Sbaby for testing un-tested emulators with the plugin.
Installing
With LaunchBox/BigBox not running...
Download the plugin .zip file "Unblock" the file Right-click the file, select Properties, check the box "Unblock", click OK. Or better yet, just use 7-zip to open the file Copy the contents (a folder called "BezelLauncher") into your \LaunchBox\Plugins\ folder Start LaunchBox
Setting up
Start BezelLauncher Setup from the LaunchBox Tools menu, then click Close This will create the \Plugins\BezelLauncher\Bezels\platform_name\ subfolders Copy your bezel images into their respective platform_name subfolders See Bezel Images for more information (optional) If you have existing RL platform_name.ini files, copy those alongside the image files See .ini (configuration) Files for more information Restart BezelLauncher Setup Select a platform Choose an emulator you wish to use for that platform. Check Disabled to enable it Click Test Adjust (Move/resize) the orange frame to fit within the view area of the bezel (See Testing) Click Shaders to enable, adjust and change shader (see Using Shaders) (new v2.1.0) Click Save [to save the .ini file] Click Save on the main setup screen to add the emulator to the list of Enabled platform emulators Repeat for other platforms and emulators you wish to add You must click "Save" for each emulator you've enabled, separately.
Maintenance
After adding/removing platforms or emulators
Run BezelLauncher Setup Click Refresh Continue with Setting up, step #5
Testing
To configure the placement of the emulator window within the bezel (Requires an existing bezel image):
Run BezelLauncher Setup Select a platform and an emulator Enable it (if it's not already) Click Test
Move and resize the frame
Click [and hold] the left or right side of the frame to move it around Click [and hold] the bottom right corner to resize Use the on-screen buttons to fine-tune the adjustments The on-screen display will show information about the emulator window.
(You can click and drag the OSD to move it around as needed)
x, y = upper left monitor-coordinates of the emulator window w, h = width and height of the emulator window x, y = lower right monitor-coordinates of the emulator window
If any of the values are red, they are off the screen The OUTSIDE edge of the frame is the emulator window extents After adjusting, click Save. This will overwrite any existing configuration file.
Using Shaders (new v2.1.0)
First you need some shaders. Place the .png images in the /Bezels/Shaders/ folder (Scanline.png 'shader' is included) Start BezelLauncher Setup Select your platform and emulator and click Test Click Shaders Check the box to turn shader on Use the slider to adjust the shader Adjust the opacity down to lighten the shader Use the drop-down box to select a different shader Click Save to save your settings
Parameters
Depending on the emulator and the bezel, you may need to check 1 or more of the following parameters:
(h) hideStuff
Check this if you see the desktop behind bezel while the game is loading. This adds a black background during the startup process.
(s) startupSleeper
“Hide stuff” for a little longer during startup (3 seconds)
(l) longerSleep
Same as above (4 seconds)
(g) hideGameStartup
Check this if LB Game Startup screen is showing behind the bezel at game startup
When selecting a platform, if the plugin detects an emulator that has been tested, “suggested” parameters will be shown. Your mileage may vary.
Emulator Settings
For the plugin to move/resize the emulators’ window, you will need to disable fullscreen in the emulator(s). This may be as easy as removing "-f" or "-fullscreen" from the Default Command-line Parameters (depending on the emulator).
Beyond that, of the emulators I've tested, the only one that needs to have its Default Command-line Parameters altered is SuperModel. You will need to manually set the resolution.
Start BezelLauncher Setup Select your Super Model 3 platform and Enable it Click Test and after adjusting the frame to where you want it, make note of the W(idth) and H(eight) #'s shown in the OSD. Save and Close. (Be sure to click Save on the main Setup screen to save Enabled as well.) Edit your SuperModel emulator (in LaunchBox) and set the Default Command-line Parameters to "-res=W,H" (no quotes, no spaces and replacing W & H with the #'s noted above) Example: -res=1420,1076
Bezel Images
When you run BezelLauncher Setup for the 1st time, the plugin creates subfolders for each of your eligible platforms. They are created in:
\LaunchBox\Plugins\BezelLauncher\Bezels\[platform_name]\
The platform image file needs to be in the [platform_name] folder and must be named the exact same as the platform.
\BezelLauncher\Bezels\Sony PSP\Sony PSP.png
Game-specific bezel files
Game-specific bezel folders (or files) can be named after the games ROM filename or the games Title.
Using the games Title:
If the Title has 'invalid file name characters', those characters will need to be replaced with _ (underscore). The exact same way LaunchBox does with its image files (but without the -01 suffix).
Example: Title = Disney-Pixar's Toy Story 2: Buzz Lightyear to the Rescue!
Bezel = Disney-Pixar_s Toy Story 2_ Buzz Lightyear to the Rescue!.png
NOTE: Additional Apps game Titles are (i.e.) "Play USA Version...". So the bezel would be "Play USA Version....png". Same rules apply with 'invalid file name characters'.
Invalid characters are:
< (less than) > (greater than) : (colon) " (double quote) / (forward slash) \ (backslash) | (vertical bar or pipe) ? (question mark) * (asterisk) ' (single quote) Not technically invalid (post-DOS), but consistent with LaunchBox character replacement
Storing game-specific bezels:
Option 1:
Place your game bezel images directly inside their respective \[platform_name]\ folder. Game-specific image files must be named the exact same as the games ROM file or the games Title (accounting for invalid characters).
example:
\BezelLauncher\Bezels\Sony PSP\After Burner - Black Falcon (USA) (En,Fr,Es,It,Nl) (PSP) (PSN).png
Option 2:
Place your game-specific bezel image folders under the \[platform_name]\ folder. The subfolder must be named the exact same as the games ROM file or Title (barring invalid characters). The .png and .ini files in the subfolder can be any filename. example:
\BezelLauncher\Bezels\Sony PSP\After Burner - Black Falcon (USA) (En,Fr,Es,It,Nl) (PSP) (PSN)\thisIsAnyFileName.png See Launching different game versions for information about bezel requirements for games that are combined as Additional Apps.
ScummVM
Setting up ScummVM for use with this plugin:
In LaunchBox, Edit games using ScummVM. In the ScummVM section, have both checkboxes un-checked. (Fullscreen and Aspect Correction). This cannot be done using the Bulk Edit Wizard, so will need to be done on a per-game basis. One-at-a-time.
If it's not displaying correctly with just the above, try the (optional) following:
Navigate to /LaunchBox/Third Party/SummVM/ and start ScummVM.exe. On the Graphics tab, set Graphics Mode to opengl. Leave the other 2 as default and the check box's un-checked. Click OK and Exit. ScummVM Bezel Files:
To use bezels with games using LB's integrated ScummVM, you will need to set them up manually. It will not appear in BezelLauncher Setup.
Navigate to the plugins Bezels subfolder and add your platform folder. i.e. \LaunchBox\Plugins\BezelLauncher\Bezels\ScummVM\ Add your platform default png and ini files to this folder. i.e. ScummVM.png ScummVM.ini Game specific bezels for ScummVM must be named the same as the Game Data Folder.
i.e. D:\LaunchBox\Games\ScummVM\King's Quest 1 - Quest for the Crown\[game files]
use: "King's Quest 1 - Quest for the Crown.png"
DOSBox
The integrated version of DOSBox is NOT supported by this plugin. I couldn’t get it to cooperate 100% of the time. So going with plan “B”.
To use DOSBox with this plugin, you will need to install and set up DOSBox-X.
Setting up DOSBox for use with this plugin:
Note: BezelLauncher Setup will NOT show your DOSBox platform ('MS-DOS') as an available platform. So don't bother looking for it.
Download DOSBox-X
DOSBox-X releases can be found here: https://github.com/joncampbell123/dosbox-x/releases
Download the vsbuild-win64 version. (direct link for the download file) Create a new folder under \LaunchBox\ThirdParty\ and name it DOSBox-X Extract the contents of the downloads "\bin\x64\Release\" folder into the new folder Be sure to unblock the zip file before extracting (unless you’re using 7-Zip) Configuring DOSBox-X
In Windows Explorer, navigate to \LaunchBox\ThirdParty\DOSBox-X\. Make a copy of dosbox-x.conf. Rename the copy to [something like] "BL-dosbox-x.conf" Right-click the new 'BL-dosbox-x.conf' file and select edit (Notepad++ works great for this. But any text editor (Notepad) will work) Look for the following keys and change their Values as shown: (starting on approximately line 78)
fullresolution = 1400x1080
windowresolution = 1400x1080
windowposition = 260,0
output = ttf
showmenu = false
"1400x1080" (2 locations) is the dimension of the transparent area of your bezel. Adjust as necessary.
From your MS-DOS.ini file, use [Right X]-[Left X] for the 1st value (1400) and [Right Y]-[Left Y] for the 2nd (1080)
"260,0" is the upper-left coordinate of the transparent area. Use the Left-X value for the 1st number and Left-Y for the 2nd.
Save the changes and close the editor.
Configure games to use DOSBox-X
The following assumes your MS-DOS platform games are already setup to use the integrated version of DOSBox.
In LaunchBox, select all your DOSBox games and press Ctrl+E to start the Bulk Edit Wizard. (Select 1 game in the MS-DOS platform, then press Ctrl+A to select all) On the 2nd screen select the Field Custom DOSBox Version EXE Path for Value, Browse to and select dosbox-x.exe Click Next, Next Click “Yes, I would like to make more changes” select the Field DOSBox Configuration File for Value, Browse to and select the new file you created (BL-dosbox-x.conf) Click Next. Next (again). Click "No, I would not like to make more changes"
MS-DOS Bezel Files:
This assumes your DOSBox platform is called "MS-DOS".
In the Bezels subfolder under the plugin folder, create a new folder called 'MS-DOS'. In \LaunchBox\Plugins\BezelLauncher\Bezels\MS-DOS\, add your bezel files (MS-DOS.png and MS-DOS.ini). Game specific bezels for DOSBox need to be named the same as the Game Data Folder
i.e. D:\LaunchBox\Games\MS-DOS\Cosmos Cosmic Adventure\COSMO1.EXE
use "Cosmos Cosmic Adventure.png"
.ini (configuration) Files
The .ini files contain the monitors' coordinates for placing the emulator window.
The Upper Left x,y coordinate and the Lower Right x,y coordinate
Example:
Upper Left X Coordinate=240
Upper Left Y Coordinate=100
Lower Right X Coordinate=1680
Lower Right Y Coordinate=1080
The platform ini file must be named the exact same as the platform. If copied from RocketLauncher, you may need to rename it (removing any under_scores).
i.e. \BezelLauncher\Bezels\Sony PSP\Sony PSP.ini
For game-specific ini files, if they are located in a subfolder below /[platform_name]/ (see Bezel Images, Option 2, above), they can have any filename. If they are inside the /[platform_name]/ folder (Option 1), then they must be named the exact same as the games ROM file or Title.
If a game-specific .ini file doesn’t exist, the plugin will use the games platform.ini file.
Launching different game versions
Also known as Additional Apps, when right-clicking a game and selecting Play Version, the Additional App is not required to have its own bezel files. If the Additional App doesn't have its own bezel, the plugin will look for the Default Games' bezel. If neither of those exist, it will use the platforms’ bezel.
This eliminates the need to have a separate set of bezel files for each version of the game. Useful since they most likely all use the same image. This only works for games that are Additional Apps.
Plugin Folder Structure
As always, any thoughts, views, opinions, [constructive] criticism, comments and suggestions are welcome.
717 downloads
-
Rename Media Images/Videos as Rom Name or Game Name Format
By superrob3000
A plugin to allow you to switch between ROM name format and Game name format for your media files.
Installation:
Download RenameMediaToRomNames.dll to your PC. Close LaunchBox/BigBox and copy the dll file to your LaunchBox/Plugins directory. It is highly recommended that you make a backup of your LaunchBox/Images and LaunchBox/Videos folders prior to using this plugin.
Renaming game media for entire platforms:
1. Select "Rename Media To ROM or Game Names" from the Tools dropdown in LaunchBox.
2. Select the platform (or platforms) whose game media you want to rename.
3. Choose which format you want to rename the media to (ROM name format or Game name format).
4. Click Start.
Renaming media for individual games:
1. In LaunchBox, select the game or multiple games whose media you want to rename.
2. Right click and select "Rename Media To ROM or Game Names" from the game menu.
3. Choose which format you want to rename the media to (ROM name format or Game name format).
4. Click Start.
Renaming manuals: (new in version 2.0)
To rename game manuals, click the "Include Game Manuals" checkbox prior to hitting the Start button.
FAQs:
Q. Why would anyone want to use this?
A. I actually don't know, but I wrote it because some people on the forums requested it. So if you find this plugin useful please let us know why in the comments 😄.
738 downloads
-
LaunchBox Multi Monitor and BigBox +3rd monitor plugin
By JoeViking245
LaunchBox Multi Monitor and BigBox +3rd monitor plugin
This plugin adds support for 2nd (and 3rd) monitors in LaunchBox to display game images while navigating your collections. If you have LaunchBox version 13.1 or newer, Platform, Platform Category or Playlist images will be displayed when making a selection on the left navigation pane.
With BigBox, you already have use of a 2nd display (marquee monitor) for displaying images. For those who have a pinball-cab (or a fancy desktop setup) with 3 displays, this plugin will allow you display an image on the 3rd monitor while navigating BigBox.
Some details:
- The image displayed changes based on the Platform, Platform Category, Playlist or game you are viewing for both BigBox and LaunchBox.
- To view Platform, Platform Category and Playlist images in LaunchBox, LaunchBox version 13.6 is required. BigBox will work with any version.
- When a game is launched, the image(s) will be hidden and then reappear after exiting the game. (default)
- Optionally (new v1.1.0), you can select Keep image(s) visible during gameplay.
The exception is Steam games that are launched via "steam://rungameid/xxxxxx". Their images will not stay visible nor reappear.
- You set the default image type (i.e. Box-Front) to use for all games. Or you can set individual image types to use on a per Platform basis (new v1.1.2).
Q&A:
Why would I want to display an image on a 3rd monitor? Because you can. What image would I put on a 3rd monitor? That's entirely up to you. You can choose from pretty much any image type in your collection. Can it display a video on the 3rd (or 2nd-or-3rd in LB) monitor? No. Can it show a pdf file on the extra monitor? No. Can it display 3D models for boxes? Yes (new v 1.2.0)
Installing:
Download the plugin zip file. Right-click the zip file, select Properties and check Unblock (if present). Click OK.
(With LaunchBox/BigBox not running,) Open the zip file and extract the included folder into your /LaunchBox/Plugins/ folder.
Setting up:
Start LaunchBox.
Click Tools, MultiMonitor Setup
Monitor Configuration:
Select which monitor # you want the images displayed on from the pull-down list. Click Identify Displays to confirm which monitor corresponds with which monitor number. Toggle On or Off to see images on the respective monitors. (v1.1.0) If you wish to keep the images up during gameplay, check Keep image(s) visible during gameplay. (v1.1.1) In LaunchBox, if images aren’t displaying correctly on you marquee monitor, check Stretch images to fill screen (LB 2nd only). This only works on LaunchBox 2nd monitor.
Image Selection:
Select the default image type you want displayed based on which View you're in. Default Game Images: BigBox 3rd Monitor and LaunchBox 2nd Monitor use the "Game View (BB 3rd/LB 2nd)" image. LaunchBox 3rd monitor uses the "Game View (LB 3rd monitor)" image. The image selection *Game Controls looks for game-specific images in your "/Images/platform_name/Arcade - Controls Information/" folder. In LaunchBox, if LaunchBox 3rd Monitor is turned off and the Game View 2nd monitor image doesn’t exist, it will attempt to use the Game View 3rd monitor image. In BigBox, if the Game View 2nd monitor image doesn’t exist, it will attempt to the Game View 3rd monitor image. Set custom game image per Platform (new v1.1.2) Pretty self-explanatory. Click Save after you're done making changes.
Custom Folder: (new v 1.2.0)
You can use a Custom Folder to search for game images. This will search for game images in /your_Custom_Folder/game_platform/game.png
Select *Custom Folder as the Default Game Image, then click Set Custom Folder to set your folder.
Image* files can be named the same as:
games' Title**
ROM filename
games' LaunchBox Database Id #
games' Platform***
*Image file names with suffix -xx (i.e. myImage-01.png) are OK (aka. copy/paste from existing LaunchBox Images). However, the plugin will ONLY ever use one of the images if you have multiple. i.e. myImage-01.png and myImage-02.png
**Game images using its Title must have invalid characters replace with _ (underscore). See Invalid Characters below.
Most common is when the Title has a : (colon).
Example: Title = Disney-Pixar's Toy Story 2: Buzz Lightyear to the Rescue!
image = Disney-Pixar_s Toy Story 2_ Buzz Lightyear to the Rescue!.png
***If a game specific image can't be found, the plugin will look for an image named after the games platform in the Custom Folder. NOT inside the platform folder. i.e. /your_Custom_Folder/game_platform.png
Invalid Characters below
Other Notes:
LaunchBox:
Platform/Category/Playlist images will only be displayed if using LaunchBox version 13.6 or newer.
BigBox:
Changes to image selections etc. can only be made in LaunchBox through Tools, MultiMonitor Setup.
General:
If after making changes in MultiMonitor Setup (AND clicking Save) images aren't displaying or there's some other plugin issue, try restarting LaunchBox.
Disclaimer:
This has only been tested on a 2-monitor setup. Neither of which were marquee monitors. So..... Good luck!
As always, comments, suggestions and requests are welcomed and encouraged.
433 downloads
-
Fuzzy Media Name Cleanup
By superrob3000
A plugin to help restore missing media files when updating to LaunchBox 13.14+.
LaunchBox versions 13.14 and higher use a stricter naming convention for media files than previous versions. As a result you might find that you have many missing media files after updating. If you are in that situation, you can do the following:
First make a backup copy of your Images and Videos folders just to be safe. Temporarily revert to LaunchBox version 13.12 by closing LaunchBox/BigBox and running LaunchBox/Updates/LaunchBox-13.12-Setup.exe Start LaunchBox and open the plugin (Tools->"Fixup Fuzzy Media Names" to run it for all games in a platform or if you want to run it for an individual game then right-click the game and select "Fixup Fuzzy Media Names"). Follow the on-screen instructions to start the fixup process (you can choose between rom name format or game title format). Revert back to LaunchBox version 13.14 (or higher) by closing LaunchBox/BigBox and running LaunchBox/Updates/LaunchBox-13.14-Setup.exe LaunchBox versions 13.14 and higher should now recognize the media. The list of media files that had to be renamed can be found in LaunchBox/Logs/FuzzyNamingFixupLog.txt
Can't promise this will fix every case but it should fix most cases of missing media caused by the 13.14 update.
Installation:
Copy FuzzyWuzzyNamingFixup.dll to your LaunchBox/Plugins folder.
66 downloads
-
Find the Games your Collection is Missing
By christhed
About the Tool
It finds the top 100 games that are not already in your collection by scraping the XML files in your Data/Platforms folder and comparing it to the Launchbox database
How to use it
Select your Data/Platforms folder. The tool will look stuck for a couple of seconds (about 10-15 for me) but a message will pop up to confirm if it was successful.
So what's the point?
It outputs a .xlsx file containing the top 100 games that are missing from your library. It is meant to be used to find games to add to your library. The weighted score is score from 0-5 given to every game based on the user rating and the number of user votes.
I still plan to work on it a bit and I'd love some feedback if it's something you'd be interested in using! I mainly use it as a little project to teach myself coding
I know the size is a bit ridiculous for what it does, i'm trying to make it a bit lighter
343 downloads




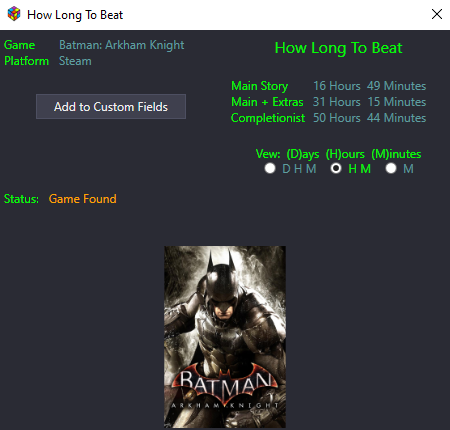
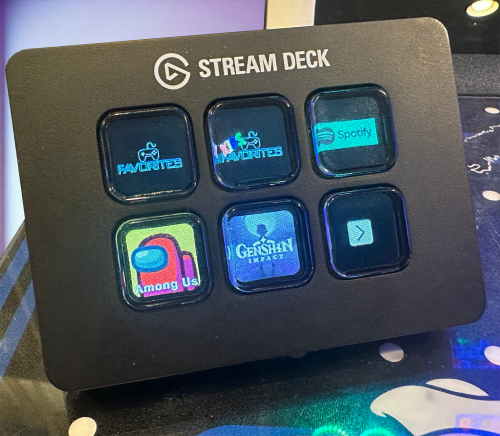
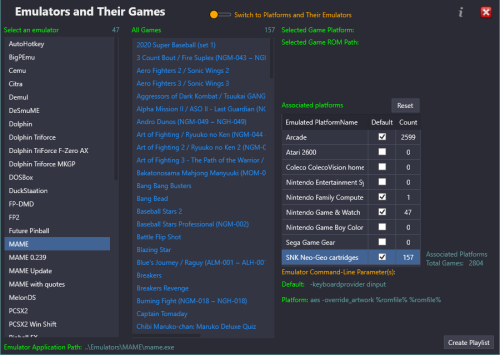
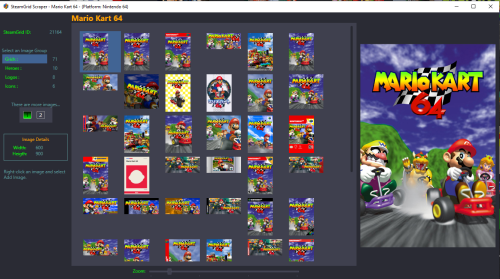
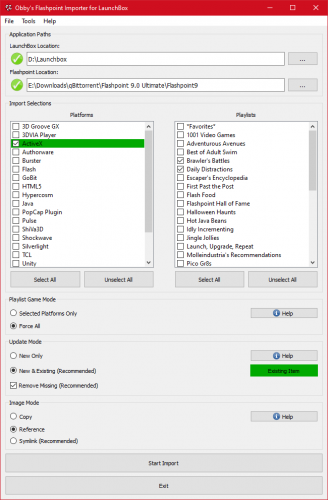
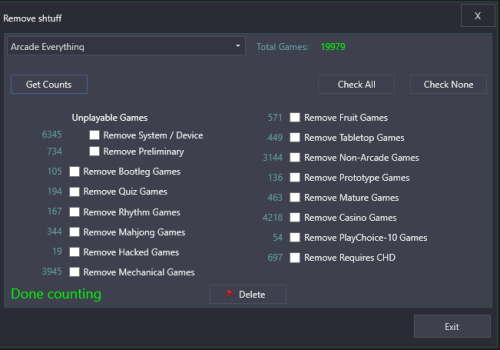

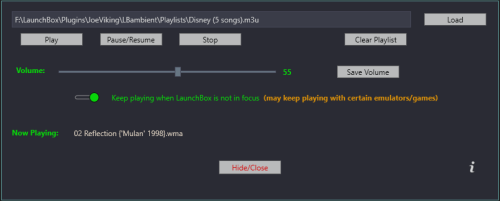


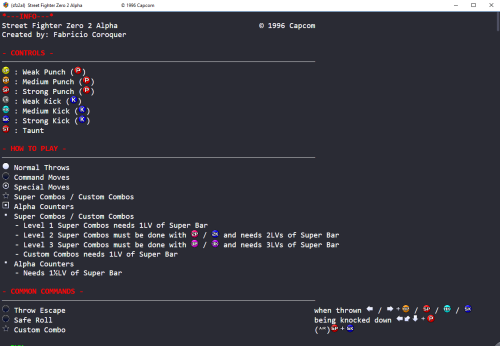
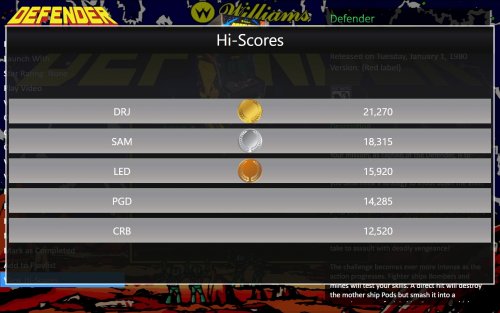
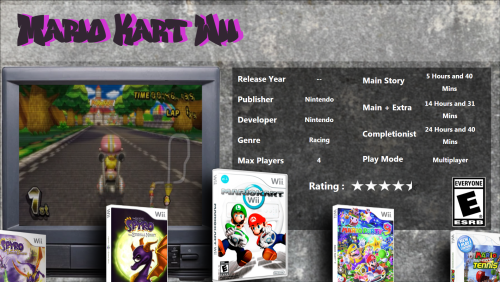

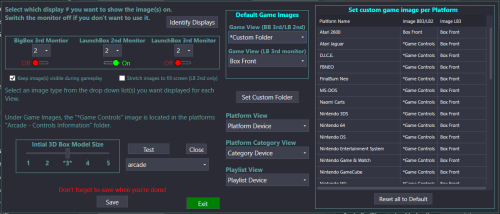
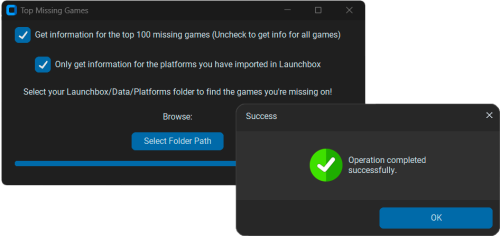
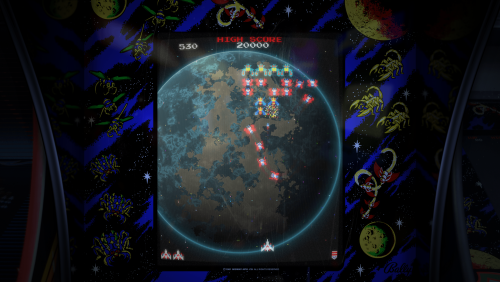


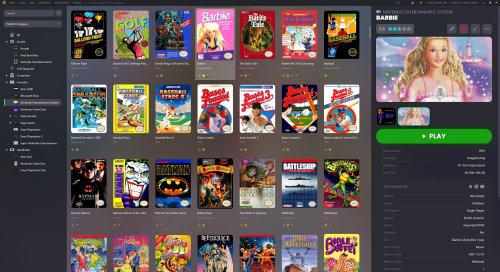
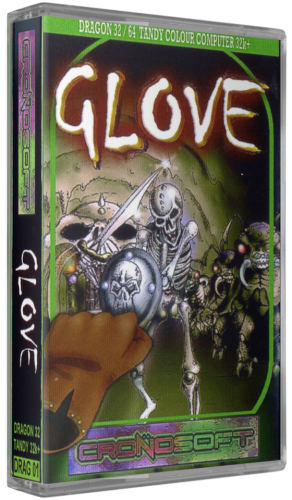
(En).thumb.png.51b6d9101e646ddbc5c8869a77f1edcc.png)
(En).thumb.png.146124f72a6ca8d860b269c266867d8f.png)