About This File
This is the download page for Chadmando's Super Pause Menu. From now on I will use this use this page to post information on the latest updates. For installation instructions and further information about Super pause menu please visit the main discussion page. https://forums.launchbox-app.com/topic/55355-chadmandos-super-pause-menu-64bit-windows/
UPDATE Dec. 12/24 - 2.1.0:
- Added a highlighted menu selection bar to more closely match the look of launchbox default menus. The bar is added by default, but can be disabled, or you can change the color if wanted in Tools->Super Pause Menu Settings->Customize menu (page 3).
- Disabled the highlight bar in my arcade theme. I prefer the look without it.
- Changed the color of the highlighted font of my gameboy theme to accomodate the selection bar.
- Changed the color of the highlighted font of my PS1 theme to accomodate the selection bar.
- Changed the color of the highlighted font of my PS2 theme to accomodate the selection bar.
- Changed the font size of the default theme to 40
- Fixed Y alignment issue on main page with more than 7 items (Old limit)
- If you want to update from v2.0.0 you can just copy and replace over Super Pause Menu\Super Pause Menu.exe and Super Pause Menu\Settings.exe from the zip file into the Launchbox\Super Pause\ Menu folder. If you want my updated themes copy over whichever .ini files you want from the zip file Super pause menu\Profiles\ into Launchbox\Super pause menu\Profiles\.
UPDATE Dec. 9/24 - 2.0.0:
- Fixed a controls menu issue.
-
Added the ability for the user to add their own menu items to the main menu. When the menu item is selected it will execute a customized AutoHotkey script. The menu item can be specific to all games in the emulator or specific to a platform, or even just a single game. For now I maxed it out to 20 custom menu items per emulator, but I can change that if anyone wants the choice in the future. This can be handy for swapping discs, switching out memory packs, changing controllers, etc.
To update to this version from V1.9.9 you can simply replace the old settings.exe and Super Pause Menu.exe from inside the zip file folder name "Super Pause Menu" to your Super Pause Menu folder located in the launchbox folder.
-The options are located in the settings program in Emulator hotkeys->Custom Hotkeys.
-Use the drop down menus to choose if you want the script to be specific to the emulator, platform, or game. If the games/platform drop downs are blank, you will need to launch a game with the chosen emulator/platform with the pause menu activated for it to be added to the history. Enter the script you want and save it. The menu label will then be saved to the menu items list. You can choose a another blank item from the Menu Item list if you wish to add another. The items will be displayed in the Menu Item numerical order to the pause menu underneath Save State and Load State (if they are enabled).
-You may want/need to change your font size to fit all your menu items on the screen. This can be located on the third page of the "Customize Menu" option.
UPDATE Nov. 10/24 - 1.9.9:
- Fixed a font sizing issue between saving/loading and the main menu
- Added some limited support for attract mode front end emulator
UPDATE Jun. 6/24 - 1.9.8:
- Added the ability to add up to 20 custom pictures anywhere on any custom profile, or to use some of launchbox's resources if wanted instead. Launch super Pause Menu Settings from launchbox's tools, when the settings program opens choose your emulator of choice, click on "Customize Menu", you will find Additional Images drop down menu to select an existing or new (blank) image for the profile, then click on the EDIT/ADD/Remove button
- Added an alignment calculator to get more precise image alignments in both the main menu, and also in the additional images menu. When launched from the additional images menu it will grab the current profile's background image's width and height, as well as the current custom selected image sizing attributes. You can use this to help make more pixel precise alignment measurements, using the pixel sizing of the background image to convert your custom image measurements into a percentage (so it will look the same on different resolutions). This program is independent of the settings program and you can launch as many as needed.
- Cleaner layout on the "Customize menu" options in the settings program.
- Updated all my default profiles to include images except for the arcade profile
- Changed font for gameboy advance emulator
- Re-fixed menu flickering by adding double buffering
- Updated the addons .DLL to include more Launchbox/Bigbox images
- Tested on launchbox/bigbox 13.14 on windows 11
UPDATE May. 22/21 - v1.9.6: Fixed Dinput joystick support, added XY axis input for dinput analog sticks. Added anti-lockup measures to suspended emulators. If the emulator is unable to resume after a suspension, the pause menu will force kill the emulator after 5 seconds. Tweaked the behavior of the pause menu to resume games for better compatibility. Tested in launchbox/BigBox version 11.11.
UPDATE May. 18/21 - v1.9.6: Changed the way the menu launches for better compatibility. Re-compiled the .dll, should have fixed issue where the settings program sometimes would not launch from the tools menu of launchbox. Tested in launchbox version 11.11.
UPDATE Mar. 27/2021 - v1.9.5:
- Added multiple monitor support! The pause menu will now detect whichever monitor your emulator is running (if it is the active application) and will automatically open up on that monitor. This came with much more hurdles to overcome with font scaling issues, but I am pleased with the end result.
- Added a mute emulator option in the settings program under the "Emulator Settings" page.
- The Pause menu is now more bigbox/launchbox aware, when opened with these launchers it will ignore and not latch on to any external running emulators.
- Semi-fixed a weird issue where the menu would not launch if the a game was launched twice. I think this is a restriction with of how launchbox handles opening applications before starting a game. Since I am not so saavy with visual basic, I opted for a workaround. The menu will now remain silently open after closing a game. If it detects another launch of the same emulator it will assume it is that same game and reload itself with the same profile, images , layout, etc. From my limited testing so far I have had no issues with the menu not opening anymore. This comes with the added bonus of launching the manual instantly on the second launch.
- Added context menu items for the pause menu icon in the notification area. Reload, and Settings.
- Added a Launch/reload Pause menu button to the settings program for testing out new layouts/hotkeys.
UPDATE Mar.14/2021 - v1.9.0: Added the ability to simultaneously use the keyboard and joystick to control the menu! The "Menu Keys" menu within the settings program is now separated into two sections. The default joystick mapping is Xinput controller 1, the pause key is the guide button, up and down on the D pad for navigation, A for select and B is for back.
Added a sounds option within Customize Menu to disable/enable navigation sounds, and added a new profile theme for gameboy advance, where it uses the gameboy screen for the save/load screenshots. The background image is not my own creation, just wanted to add something new. I added the new theme to retroarch and visualboy advance emulators.
I think I finally ironed out all the DPI/Scaling issues. Since I have a 4K monitor myself I wanted to make sure it looks the same in 4K as it did in any other resolution. The pause menu should now detect the dpi settings of the monitor of the active window, and adjust accordingly. While testing out I was able to switch resolutions/text scaling on the fly and the menu looked the same after every launch.
UPDATE Mar.10/2021 - v1.8.0: Added a controls menu! When an image exists, a new Controls item will be added to your pause menu. I have also changed the menu font sizes of all the provided profiles to be able to fit all the items on the screen. The menu will look for images placed in \LaunchBox\Super pause menu\Images\Controls\[Platform Name]\ or \LaunchBox\Super pause menu\Images\Controls\[Platform Name]\[Game Name]\ . The images can be any filename with a png, gif, jpg, or jpeg extension. If multiple images exist within the same folder, one will be selected at random. This new setting can be disabled within the settings program. I have personally found the best look is to have a transparent background, as you can see in the screenshot below. I may get my girlfriend to make me up some nice Xbox/PS4 Controller layouts for all my default profiles.
The above example controller image was found here: https://forums.launchbox-app.com/topic/36435-request-show-controller-mappings-before-launching-game/ Created by The IVI
I also added a new option to use the Cart/Disk 3D or 2D image to replace the menu title.
UPDATE Mar.8/2021 - v1.7.1: Fixed some clock flickering issues that were really bad with 4k resolutions, changed the Default background to Default.png for better consistency, fixed a window sizing issue at the launch of the menu.
UPDATE Mar.7/2021 - v1.7.0: Added sounds to the menu navigation to give it a little more life. The sounds folder is located in Launchbox/Super pause menu/Sounds/Default. Currently the three sound files are for Back, Move, and select. You can replace these files if you like, or if you prefer to have no sounds you can delete this folder altogether. I plan on adding some settings options for this feature in the future.
UPDATE Mar.5/2021 - v1.6.0: Added animated gif support to backgrounds using activeX IE plugin, requested by Krakerman a while back. Semi-fixed broken platform image title option in "Customize menu -> Replace menu title with image if it exists". When used it will look for your platforms clear logo image in \LaunchBox\Images\Platforms\[Platform Name]\Clear Logo\[Platform Name].png, jpeg, or jpg.
UPDATE Feb.28/2021 - v1.5 FIXED: Super Pause Menu wasn't working at all in Launchbox 11.9, but was working in the 11.10-2 beta. The new dll in this version works for both versions of Launchbox.
UPDATE Feb.27/2021 - v1.5: Super pause menu version 1.5, now with a profile switcher! (Upgraded, tested and working with launchbox version 11.0 Beta 2). For best compatibility I would ask that you remove any previous versions the pause menu by deleting the "Super pause menu" folder in your launchbox directory, as well as delete any old versions of "Super Pause Menu.dll" located in launchbox/plugins/ .
With the new profile switcher you can now share a common graphical theme among different emulator profiles, as well it will allow you to link multiple different themes with a single emulator profile.
This is good for emulators that can run multiple systems, such as retroarch. The pause menu will automatically choose the graphical profile associated with whatever platform you are playing on, if you have designated one for it. If no associated profile is designated for that platform, it will load up the desired default graphical profile.
In order to access the profile switcher settings you'll have open launchbox go to -> Settings (the three horizontal lines) -> Super Pause Menu Settings. Double click on an emulator profile to load it's settings and then click on the "Customize Menu Button". There you will see a drop down menu at the top where it says profile:
The default graphical profile for that emulator will be encased in **stars**. To add more profiles to that specific emulator click on "New/Add/Remove". You will then be given a list of profiles you can add to that emulator.
If you've launched a game before with the Super pause menu enabled, it will store the name of the launched game platform and you will see it added to the list on the left hand side.
Highlight any of the platform names and click add>> to associate it with that emulator. For any emulators labeled <Unused> It will automatically create a new theme profile using default settings which you can then modify to your liking.
Once you are done adding your themes, you can close that window and you will see all your selected profiles have been added to the drop down menu. Simply click on one of the drop down names and you can modify any of it's settings within the "Customize Menu" tab.
You can change the default profile by pressing the "Set as default" button. This will be the theme the pause menu reverts to if it cannot find a theme associated with the launched platform game. The default theme will be encased in **Stars**.
Edited by Chadmando
V2.1.0 announced
What's New in Version V2.1.0 See changelog
Released
UPDATE Dec. 12/24 - 2.1.0:
- Added a highlighted menu selection bar to more closely match the look of launchbox default menus. The bar is added by default, but can be disabled, or you can change the color if wanted in Tools->Super Pause Menu Settings->Customize menu (page 3).
- Disabled the highlight bar in my arcade theme. I prefer the look without it.
- Changed the color of the highlighted font of my gameboy theme to accomodate the selection bar.
- Changed the color of the highlighted font of my PS1 theme to accomodate the selection bar.
- Changed the color of the highlighted font of my PS2 theme to accomodate the selection bar.
- Changed the font size of the default theme to 40
- Fixed Y alignment issue on main page with more than 7 items (Old limit)
- If you want to update from v2.0.0 you can just copy and replace over Super Pause Menu\Super Pause Menu.exe and Super Pause Menu\Settings.exe from the zip file into the Launchbox\Super Pause\ Menu folder. If you want my updated themes copy over whichever .ini files you want from the zip file Super pause menu\Profiles\ into Launchbox\Super pause menu\Profiles\.







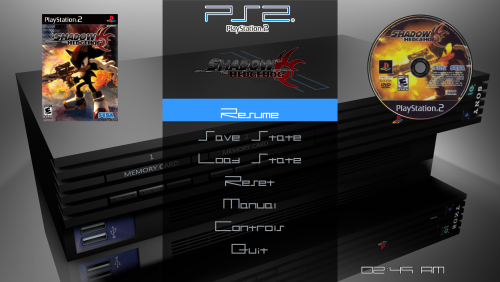



























Recommended Comments
Join the conversation
You can post now and register later. If you have an account, sign in now to post with your account.