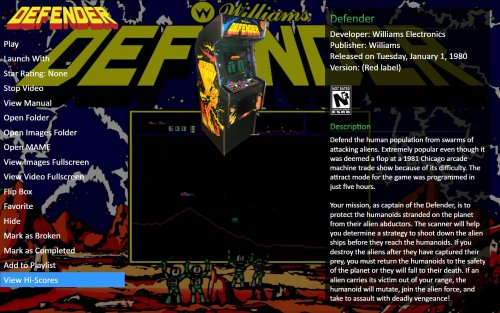-
Posts
2,931 -
Joined
-
Last visited
-
Days Won
25
Content Type
Profiles
Forums
Articles
Downloads
Gallery
Blogs
Files posted by JoeViking245
-
MAME Hi-Score Display - A plugin for BigBox
By JoeViking245 in Third-party Apps and Plugins
MAME Hi-Score Display - A plugin for BigBox
Use this plugin to view a games high scores from BigBox’s Game Menu.
Features
Creates a menu item called “View Hi-Scores” that allows you to display high scores for most games in your Arcade platform directly in BigBox. What's needed
(3) files that are included in the downloaded zip file (the plugin) Version 3.0 - One file that is included in the downloaded zip file (the plugin) 2 lines of text added to the "TextGamesView.xaml" file for your current BigBox Theme MAME configured to save high scores Saved high score files (These are automatically generated by MAME once it’s configured to save them in the "hi" and/or “nvram” subfolders of your MAME emulator) What it won't do
Show high scores for games using emulators other than MAME. Show high scores for games in LaunchBox. MAME is not built to save high scores the same way (or at all) for all arcade machines, so not all games are supported by this plugin Contributors
@jayjay – The one who came up with the idea and did all the hard stuff.
@JoeViking245 – The one who helped with all the easy stuff.
@fromlostdays – The one who made these instructions easier to follow.
A HUGE Special Thanks goes to GreatStone’s utility “hi2txt”. This utility converts MAME’s high score files into a readable format which ultimately makes this plugin possible!!
http://greatstone.free.fr/hi2txt/index.html
Installation and setup instructions:
Step 1: Installing the Plugin
Step 2: Editing your BigBox Theme to add support for the Plugin
Step 3: Making sure MAME is set up to save high scores
Installing the Plugin:
Download the plugin, Mame_Hi_Scores_v1.0.zip, Mame_Hi_Scores_v3.0.zip from the LaunchBox download section After you’ve downloaded the zip file, be sure to unblock it in Windows by right clicking it, selecting Properties, and clicking Unblock Open the zip file and extract/copy the "Hi_Scores" folder into ..\LaunchBox\Plugins
Editing Your BigBox Theme to add support for the Plugin:
You just need to add two lines of text, each in a specific place, in one of the theme’s .xaml files so that your theme can display the Hi -Scores. This should work for all themes.
Go to the "Views" folder of the theme you are using and find the file "TextGamesView.xaml". e.g. D:\LaunchBox\Themes\my_current_theme\Views\TextGamesView.xaml Right click on "TextGamesView.xaml" and select Edit
Insert the following line after the last existing "xmlns" entry located near the top of the file: xmlns:hsc="clr-namespace:Mame_Hi_Scores;assembly=Mame_Hi_Scores" It will look similar to this:
Now scroll all the way down to the bottom of the document. Insert the following line* just above the text "</Canvas>": <hsc:Hi_Scores Height="{Binding Source={x:Static SystemParameters.PrimaryScreenHeight}}" Width="{Binding Source={x:Static SystemParameters.PrimaryScreenWidth}}" HorizontalAlignment="Center" VerticalAlignment="Center"/> *NOTE: The word “canvas” may show up multiple times in the document. You’re looking for the last instance of it, at the very bottom of the text just above </UserControl>. Also note that the indentation of the line doesn’t matter. The above is one single line of text, so be sure and copy and paste the entire line. Depending on your text editor, it may ‘wrap around’ and look like two lines, which is not a problem.
It will look similar to this:
Save and close TextGamesView.xaml .
Setting up MAME to save high scores:
Using a recent official MAME release –
If you have an older release of MAME, you may need to do the following steps instead.
Congrats! You’re all setup! Now that you’ve setup the plugin, why not give it a try?
How to use:
Start BigBox Go into the "Arcade" Platform Select a game Near the bottom of the Menu (if the selected game has a high score file saved) you'll see "View Local Hi-Scores" Select "View Local Hi-Scores" to see your high scores for that game!361 downloads
- mame
- high scores
- (and 2 more)
-
Reset Play Count to zero - Plugin
By JoeViking245 in Third-party Apps and Plugins
Edit:
This is now a builtin LaunchBox feature as of release 10.7-beta-1.
Resets a games Play Count to 0 (zero).
Place the "ResetPlayCount.dll" file into your ..\LaunchBox\Plugins\ folder.
*edit* Right click ResetPlayCount.dll, select Properties and click "Unblock".
Start LaunchBox.
Select just one, multiple or all (Ctrl+A) games. Right-click and then click on "Reset Play Count" located at (or near) the bottom of the popup menu.
There is no "Please Confirm" nor "Play Counts have been reset to 0 (zero)" message boxes. It just does it as soon as you click it. (V1.0)
*edit* Version 1.1 adds a confirmation message box.
ResetPlayCount.dll - 6KB
87 downloads
(2 reviews)0 comments
Updated

.thumb.png.c9faf450e4d2b690a819048b18173f61.png)