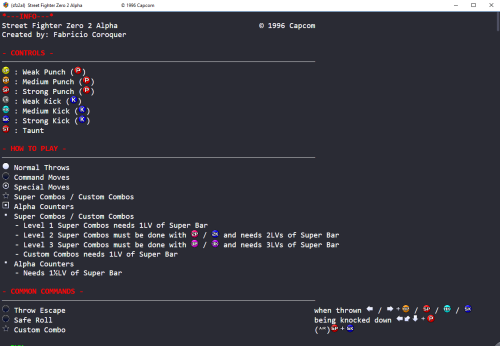-
Posts
2,904 -
Joined
-
Last visited
-
Days Won
23
Content Type
Profiles
Forums
Articles
Downloads
Gallery
Blogs
Everything posted by JoeViking245
-
No problem. It's what we do. Your Game is pointing to "punisheru.zip" (the USA version) and you show the zip for "punisher.zip" (The World version). Do you have "punisheru.zip" in that folder? If not, you can try to point to the World version (in the Launching section [just remove the last "u"]) and see if that works when launching from LaunchBox.
-
I was always told all required files are in the games zip file in a non-merged set. Checking one of the CPS1 games, they're not. I'd assume your titles.clones folder held a complete set, which should also have the file "qsound_hle.zip". Is that in Device file in there? Edit: I stand corrected. The file inside of qsound_hle.zip ("dl-1425.bin") is inside the CPS1 ROMs that require it [in a non-merged set].
-
Had to ask. Can you share some screenshots of a game's settings for one that isn't working through LaunchBox? Edit the game and show one of the Launching section and the Emulation section.
-
A non-merged set will have all the necessary file inside the respective games zip file (including BIOS). I would open stand-alone MAME, go to one of the CPS1 games and try to launch it. It'll tell you what the error is if it doesn't start.
-
Are your ROMs actually located in a folder on the D drive called titles.clones? Seems an odd folder name.
-
.thumb.png.c9faf450e4d2b690a819048b18173f61.png)
Arcade controls unresponsive after Big Box is idle for a long period
JoeViking245 replied to PendingPeril's topic in Noobs
It doesn't sound like BigBox is "losing focus" because 'tapping a key' makes everything happy again. Now if you did a mouse click on the BB window, or Alt+Tabbed to the window, then I'd say yes. It sounds more like the USB port (or hub?) your I-Pac is plugged into is going to sleep. -
.thumb.png.c9faf450e4d2b690a819048b18173f61.png)
View game specific commands from MAME's command.dat
JoeViking245 commented on JoeViking245's file in Third-party Apps and Plugins
Getting it to remember window size, location, state (maximized) etc. requires some extra coding that I don't feel like messing with at the moment. That said, and along with your quoted statement above, I present to you Baggio's Special Edition. This will open the plugins' window fullscreen (instead of the originally designed 1300x900 [which looks great on my monitor, BTW. ]). There are NO other changes to the plugin functionality. Download and open the attached file. With LaunchBox/BigBox not running, copy the file in the zip into this plugins folder. Replacing/overwriting the existing "MAMEcommandDat.dll" file. ⟶ MAMEcommandDat (v1.0.0-FS).7z (This is not the "complete" plugin as it doesn't include the other required support files).- 5 comments
-
In short 'BigBox'. My cab originally had Maximus Arcade frontend (long out-of-support). It was great and served it's intended purpose. But I wanted a little more 'flash'. Not really knowing anything about these things called "frontends", I spent about 3 weeks researching looking and testing what was available. Found 1 that seemed to check all the boxes and spent a day trying to set it up. After that day of frustration [and not really even getting it going] I searched some more and came across LaunchBox. After quickly being able to get it up and running and then spending some time seeing what all it has to offer, I was convinced and bought a 1-year license (just-in-case, because that's how-I-roll). Along with several other enhancements, the license also opened up BigBox. Within a few months, I knew I was going to upgrade to the lifetime license when the year was up. This was about 7 years ago. Once you get LaunchBox/BigBox all setup to your liking, BigBox has a feature you can enable to boot directly to it when the computer (cab) is turned on. And no, it doesn't just add BigBox.exe to your Windows startup folder. But that's just my experience/observation/opinion.
-
Before the 'Send' line, try adding SetKeyDelay, 125, 50 Edit: Or longhand like LaunchBox does it from the Pause Menu ; RetroArch loads state with F4 key by default Send {F4 down} Sleep 50 Send {F4 up}
-
.thumb.png.c9faf450e4d2b690a819048b18173f61.png)
View game specific commands from MAME's command.dat
JoeViking245 commented on JoeViking245's file in Third-party Apps and Plugins
Thanks! Hey, I was just happy to be able to parse the silly dat file, get the pretty colored icons in there, and the colored headers. Looks like you may have your monitors' Scale set to something other than 100%. I had thought about having it open fullscreen, but then thought it may be a little too much. When you open it, you initially see the top bar, don't you? (Where it shows the min/max/close in the upper right.) If so, for now you can just click Maximize. I don't how to or if I can even save the window size for a plugin. I might have to get creative. I'll do some investigating. Though it doesn't help with the window size, you can use Ctrl+mouse_middle_wheel-spin to change the font size. Thanks for the accolades and suggestion. I'll see if I can conjure something up.- 5 comments
-
.thumb.png.c9faf450e4d2b690a819048b18173f61.png)
Close a Startup app when Launchbox/Bigbox close
JoeViking245 replied to jackotz91's topic in Troubleshooting
Here's one way you can do it: Create an AutoHotkey script and save the file [somewhere] as KillXpadderAfterLB-BBcloses.ahk. (you can name the file whatever you want, as long as it has the file extension .ahk. Just be sure that it doesn't save as filename.ahk.txt) The script is just a text file with the .ahk file extension. In the script, put: boxes := ["LaunchBox.exe", "BigBox.exe"] Sleep 10000 Loop % boxes.length() { if (WinExist("ahk_exe " emulators[A_Index])) { Process WaitClose, % emulators[A_Index] Process, Close, "Xpadder.exe" Break } } ExitApp In LaunchBox, go to Tools, Options, Startup Applications. Click Add Application. For the Application Path, navigate to and select: /LaunchBox/ThirdParty/AutoHotkey/AutoHotkey.exe For the Command Line Parameters, put (inside of quotes) the full path to the file you created above. i.e. "D:\Misc\KillXpadderAfterLB-BBcloses.ahk" This works for both LaunchBox and BigBox. So select Start With Both. Click OK to save and close. Restart LaunchBox for it to take affect. Note: I don't use Xpadder, but I'm pretty sure the 'Process, Close' method is how it gets shutdown. -
View game specific commands from MAME's command.dat View File Inspired from MAME's built in feature in the main UI (and via their in-game Tab menu) and Ben Baker's CPWizard. View information from MAME's command.dat to show: CONTROLS CHEATS HOW TO PLAY COMMON COMMANDS SECRET CHARACTERS Included in the plugin is a "MAME Command" Custom Badge (LaunchBox Only [unless someone figures out how to show Custom Badges in BigBox]) This will show the badge for games included in command.dat Installing the plugin Download and open the file using 7zip. if you don't use 7zip, first unblock the file (Right click, select Properties, and click Unblock) then open it as you normally would. Extract the main folder from inside the zip file into ..\LaunchBox\Plugins\ i.e. D:\LaunchBox\Plugins\MAMEConmmandDat\ (the main folder "MAMEConmmandDat" and all its subfolders are required for the plugin to work!) Start LaunchBox or BigBox Enabling the Custom Badge In LaunchBox, click Badges, Plugin Badges, "MAME Command" You can change the badges image by replacing the image ../LaunchBox/Images/Badges/MAMEcommands.png Using the plugin LaunchBox: Right-click on a game and select MAME Commands. BigBox: In the Game Details screen, scroll to the bottom on the list and select MAME Commands. To scroll through the page, use your keyboard Up/Down arrow keys, mouse wheel or your controller's left joystick (or DPad) Up/Down. To close the window, press Escape, or on your controller press your mapped Exit Game (LaunchBox) or Close Active Window (BigBox) button(s). Version 0.262 of command.dat is included. Future updates can be found here: https://www.progettosnaps.net/command). Just replace the existing file located in the plugins /Data/ subfolder. As always, all thoughts, views, opinions, suggestions, comments and accolades are welcome. 😎 Submitter JoeViking245 Submitted 04/15/2024 Category Third-party Apps and Plugins
-
Version 1.0.0
21 downloads
Inspired from MAME's built in feature in the main UI (and via their in-game Tab menu) and Ben Baker's CPWizard. View information from MAME's command.dat to show: CONTROLS CHEATS HOW TO PLAY COMMON COMMANDS SECRET CHARACTERS Included in the plugin is a "MAME Command" Custom Badge (LaunchBox Only [unless someone figures out how to show Custom Badges in BigBox]) This will show the badge for games included in command.dat Installing the plugin Download and open the file using 7zip. if you don't use 7zip, first unblock the file (Right click, select Properties, and click Unblock) then open it as you normally would. Extract the main folder from inside the zip file into ..\LaunchBox\Plugins\ i.e. D:\LaunchBox\Plugins\MAMEConmmandDat\ (the main folder "MAMEConmmandDat" and all its subfolders are required for the plugin to work!) Start LaunchBox or BigBox Enabling the Custom Badge In LaunchBox, click Badges, Plugin Badges, "MAME Command" You can change the badges image by replacing the image ../LaunchBox/Images/Badges/MAMEcommands.png Using the plugin LaunchBox: Right-click on a game and select MAME Commands. BigBox: In the Game Details screen, scroll to the bottom on the list and select MAME Commands. To scroll through the page, use your keyboard Up/Down arrow keys, mouse wheel or your controller's left joystick (or DPad) Up/Down. To close the window, press Escape, or on your controller press your mapped Exit Game (LaunchBox) or Close Active Window (BigBox) button(s). Version 0.262 of command.dat is included. Future updates can be found here: https://www.progettosnaps.net/command). Just replace the existing file located in the plugins /Data/ subfolder. As always, all thoughts, views, opinions, suggestions, comments and accolades are welcome. 😎- 5 comments
- 1 review
-
- 9
-

-

-
.thumb.png.c9faf450e4d2b690a819048b18173f61.png)
CPS2 games not starting with MAME in Launchbox
JoeViking245 replied to Sjors's topic in Troubleshooting
That being a premium feature was an something that I almost forgot about. There are quite a few quality-of-life enhancements (visual and function) with the paid version. But if what you have works for your needs, you're probably good-to-go. Just one request, once you do add all your systems, don't forget to actually play the games too, Always glad to help. 😎 -
.thumb.png.c9faf450e4d2b690a819048b18173f61.png)
CPS2 games not starting with MAME in Launchbox
JoeViking245 replied to Sjors's topic in Troubleshooting
If you have LaunchBox premium, they'll appear when you restart the program. If you don't have a premium license, I believe they will never show. -
.thumb.png.c9faf450e4d2b690a819048b18173f61.png)
CPS2 games not starting with MAME in Launchbox
JoeViking245 replied to Sjors's topic in Troubleshooting
Copy those images into the Platforms folder. Then make sure they're the same Name as the actual Platform. i.e. Capcom Play System I. -
.thumb.png.c9faf450e4d2b690a819048b18173f61.png)
CPS2 games not starting with MAME in Launchbox
JoeViking245 replied to Sjors's topic in Troubleshooting
If indeed the CPS2 games all work directly from within MAME (from their 'new' ROM location)... You most likely have all the paths (to the regular ROMs, CPS1, CPS2, CPS3...) listed in mame.ini's 'rompath' (good job for doing that. ). What's happening is that LaunchBox is overriding mame.ini rompath with [only] the folder that the ROM your launching is actually in, via the Command-line Parameter (-rompath %romlocation%). And you probably don't have "qsound_hle.zip" in with the CPS2 ROMs. IF your rompath is indeed setup as it should be in mame.ini (to include all the different ROM folder locations), you can safely remove the last part of the Command-line Parameters (-rompath %romlocation%). Alternately, you can just copy "qsound_hle.zip" into your CPS2 ROMs folder. -
Select the games (tool icons?) you want to have hidden. (The grey ones) Prees Ctrl+E to start the Bulk Edit Wizard On the 2nd screen, select Hide and check the box. Click Next and follow the prompts from there. You may need to set LaunchBox to then hide the games marked hidden. Click View, Hide Games, select Marked Hidden. Yes. It will change it from the free version to the Premium version, opening up many features as well as BigBox and all its glory. All of your existing data (games, images, platforms, playlists etc.) will stay the same.
- 1 reply
-
- 1
-

-
With that command line, should only need abc80.zip (bios). But the others won't hurt. As long as they're all somewhere within your rompath. I don't know what a "zipped bac format" is. For my Hires Invasion, I have "hiresinv.zip" and inside of it is "hiresinv.dsk". My abc80_flop set is from MAME 0.233, so I don't have "rocket". In fact, for 0.233 there's only 12 ROMs total. Note: There may be more [than 12] ROMs for abc80 available in 0.262 (which would include 'rocket'?). Don't know for sure. Question: Is it worth even setting up? Did you try opening MAME, going into "ABC 80", selecting Hires Invasion and pressing Enter to play it? As in, if you can't run in it MAME, you can't run it through LaunchBox. While in there, click "Available" to make sure MAME can even see the ROM. (If it doesn't show up in the list on the right, MAME can't see it)
-
This was in my notes from a long time ago. I have it 'checked' that it worked. So it should work. abc80 -autoboot_delay "3" -autoboot_command "run\"%romfile%\"\n" %romfile% (Don't change anything. Just copy/paste the above into the Command-line Parameters for the Associated Platform.)
-
Check the box "Don't use quotes". Otherwise, you're sending the command demul.exe -run=naomi -rom="hotd2" What want is (as you noted) demul.exe -run=naomi -rom=hotd2
-
Well, if worse comes to worse, there's always the SNES and NES ports.