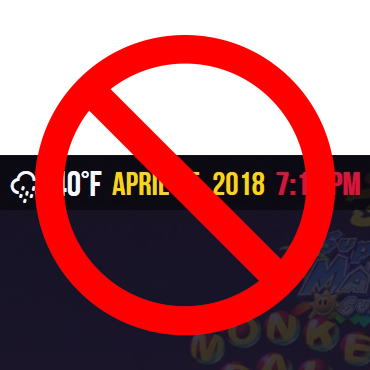djtripnosis
Members-
Posts
24 -
Joined
-
Last visited
Recent Profile Visitors
The recent visitors block is disabled and is not being shown to other users.
djtripnosis's Achievements

8-Bit Processor (3/7)
0
Reputation
-
I hope this isn't considered a necro post, but I have an answer to op's question. ***The following only applies to Launchbox for Windows. I have no experience with it on any other OS.**** Yes. This is totally possible with ANY emulator you use in Launchbox. I do it with pcsx2, duckstation, and tecknoparrot. You need this little file called "Overlap Wallpaper". It's a simple exe that displays any image overlaid on your monitor and it supports png tranparency. Download Overlap Wallpaper here: https://sites.google.com/site/overlapwallpaper/download You will also need to download and install AutoHotkey. This is a basic install, but if you have specific issues, they have a thriving community that has the answer to most any issue. Download AutoHotKey (v2) here: https://www.autohotkey.com/ You also need to make sure the emulator you will be using for the game/platform doesn't run in exclusive fullscreen. Run it in borderless fullscreen or windowed (bezel can hide borders). There are 2 methods possible to display bezels. One is the easiest, but works per game, so you'll need to do it for every game. The other method is a bit more involved, but works per emulator, so it's worth using for large collections. Either way you only have to do it once. Once you set up the first game/emulator, you can pretty much copy and paste a new folder, rename it, edit a few characters and it's done. Onto the info... Method #1, The Easier Method (works per game) ------------------------------------------------------------------------------------------------------------ You will need your bezel image in png format. Create a folder named something like "Overlap_Wallpaper", and a sub-folder inside of that with the name of the game. It's best to avoid spaces and punctuation, to make coding easier. Just make sure it's readable to you. Place your bezel image inside the sub-folder. Same goes for naming here. Avoid spaces and punctuation. The simpler the better. I just use "bezel.png" for max simplicity. Extract the downloaded zip into the sub-folder and rename "Overlap Wallpaper.exe" to "Overlap_Wallpaper.exe". You want your folders like this for example: Overlap_Wallpaper | ---Metroid_Fusion | ------Overlap_Wallpaper.exe and the rest of the files from the zip ------(bezel.png) Open "Overlap_Wallpaper.exe". You will get a "First Run" dialog. Follow the instructions telling you to right click the tray icon for Overlap Wallpaper and choose "Settings". Click "Input Mode". You will see fields to choose and position your bezel image. BEFORE YOU CHOOSE YOUR IMAGE FILE, put all zeros in "Photo Size" and "Photo Position". Click "More settings" On the new window, put a check next to "Always on Top" and "Fullscreen". Click OK NOW click the "Browse" button under "Photo file name" and choose the bezel file you put in the sub-folder. This will place the bezel on the screen immediately over what you are doing. To exit, just press the windows button on your keyboard, then right click the task tray icon for Overlap Wallpaper and choose exit. Now you should see a file in your sub-folder called "Overlap Wallpaper.ini". DO NOT RENAME THIS FILE. Open "Overlap Wallpaper.ini" in a text editor like notepad. Under "[Settings]", remove the file path, just leaving the file name. So for example change: "photo file name=C:\PATH\TO\YOUR\FILE\name-of_your_bezel.png" to "photo file name=name-of_your_bezel.png" Now save the file making sure to choose "All Files (*.*)" from "Save as file type:", otherwise it adds ".txt" to the end, so "File name:" should be "Overlap Wallpaper.ini" Next you need two simple ahk scripts. One that opens "Overlap_Wallpaper.exe" but with a delay for loading, and one that just closes it. In your game sub_folder, create a blank new text file. Open this file in a text editor like notepad. Paste the following text into this file: Sleep 4000 Run "Overlap_Wallpaper.exe" ExitApp (You can change the number after "Sleep" to suit your needs, 1000 = 1 second.) Now save and exit. Next change the name of the new text file to "LoadOverlay.ahk" from "New Text Document.txt" or whatever the default name was. Again in the same folder, create another new blank text file and open it in a text editor like notepad. Paste the following text into this file: Process,Close,Overlap_Wallpaper.exe Save and exit. Again you will change the name of the new text file but this time to "ExitOverlay.ahk" from "New Text Document.txt" or whatever the default name was. Now right click on "LoadOverlay.ahk". If you have AutoHotKey installed correctly, you will see the option "Compile". Click it, this creates "LoadOverlay.exe" Repeat the same for "ExitOverlay.ahk", creating "ExitOverlay.exe". Now you have the two exe files we can use in Launchbox. (SAVE BOTH AHK FILES. You can't edit the exe files you made and you may need to make changes later. In that case you can just edit the ahk, delete the old exe and Compile a new one.) Place the entire "Overlap_Wallpaper" folder in you Launchbox directory. Anywhere is fine, just make sure you can find it yourself. I put mine in "Launchbox>systems>Overlap_Wallpaper". Now you just need to setup Launchbox to open the bezel with the game. Open Launchbox. Find the game you are adding the bezel to, right click and choose "Edit > Edit Metadata/Media". Choose "Additional Apps" from the left. Click "Add Application..." Type a name for the application, I use "Load Overlay". For "Application Path", click "browse" and point to the "LoadOverlay.exe" we created in the sub-folder. Put a check next to "Automatically Run Before Main Application" Click OK Again choose "Additional Apps". Click "Add Application..." Type a name for the application, I use "Exit Overlay". For "Application Path", click "browse" and point to the "ExitOverlay.exe" we created in the sub-folder. Put a check next to "Automatically Run After Main Application" Click OK Then click OK again. The bezel should be setup to run with the game now. To repeat for other games, just copy the folder you made under "Overlap_Wallpaper", "Metroid_Fusion" for example, and paste it into the same folder ("Overlap_Wallaper"), then rename it to the new game, "Ikaruga" for example. Then edit add "LoadOverlay.exe" and "ExitOverlay.exe" as we did above for the new game. Method#2, The Harder Method (works per emulator) --------------------------------------------------------------------------------------------------------------- You will need your bezel image in png format. Create a folder named something like "Overlap_Wallpaper", and a sub-folder inside of that with the name of the platform to be used with the emulator. It's best to avoid spaces and punctuation, to make coding easier. Just make sure it's readable to you. Place your bezel image inside the sub-folder. Same goes for naming here. Avoid spaces and punctuation. The simpler the better. I just use "bezel.png" for max simplicity. Extract the downloaded zip into the sub-folder and rename "Overlap Wallpaper.exe" to "Overlap_Wallpaper.exe". You want your folders like this for example: Overlap_Wallpaper | ---PS2 | ------Overlap_Wallpaper.exe and the rest of the files from the zip ------(bezel.png) Open "Overlap_Wallpaper.exe". You will get a "First Run" dialog. Follow the instructions telling you to right click the tray icon for Overlap Wallpaper and choose "Settings". Click "Input Mode". You will see fields to choose and position your bezel image. BEFORE YOU CHOOSE YOUR IMAGE FILE, put all zeros in "Photo Size" and "Photo Position". Click "More settings" On the new window, put a check next to "Always on Top" and "Fullscreen". Click OK NOW click the "Browse" button under "Photo file name" and choose the bezel file you put in the sub-folder. This will place the bezel on the screen immediately over what you are doing. To exit, just press the windows button on your keyboard, then right click the task tray icon for Overlap Wallpaper and choose exit. Now you should see a file in your sub-folder called "Overlap Wallpaper.ini". DO NOT RENAME THIS FILE. Open "Overlap Wallpaper.ini" in a text editor like notebook. Under "[Settings]", remove the file path, just leaving the file name. So for example change: "photo file name=C:\PATH\TO\YOUR\FILE\name-of_your_bezel.png" to "photo file name=name-of_your_bezel.png" Now save the file making sure to choose "All Files (*.*)" from "Save as file type:", otherwise it adds ".txt" to the end, so "File name:" should be "Overlap Wallpaper.ini" Now we can set up Launchbox to use the bezel whenever you launch a specific emulator. Open Launchbox. Choose "Menu>Tools>Manage>Emulators...". In the new window, choosehighlight your emulator from the list. Click "Edit". From the next window, highlight "Running Script" on the left. Paste the following text into the "Running AutoHotkey Script" field on the right. (Make sure you change C:\PATH\TO\OVERLAP_WALLPAPER\FOLDER to the correct path for your folder.) #NoEnv ; Recommended for performance and compatibility with future AutoHotkey releases. ; #Warn ; Enable warnings to assist with detecting common errors. SendMode Input ; Recommended for new scripts due to its superior speed and reliability. SetWorkingDir, C:\PATH\TO\OVERLAP_WALLPAPER\FOLDER Mousemove 1920,0, 1 Sleep 3000 Run "C:\PATH\TO\OVERLAP_WALLPAPER\FOLDER\Overlap_Wallpaper.exe" Sleep 1000 Send +`` Sleep 500 Send +`` $Esc:: { Process, Close, {{{StartupEXE}}} Process, Close, Overlap_Wallpaper.exe } Next, highlight "Exit Script" on the left. Paste the following text into the "Exit Auto Hotkey Script" field on the right, above any existing text: Process, Close, Overlap_Wallpaper.exe Click OK. Click OK again. Click "Close" in the lower right. Now Launchbox should load the bezel anytime that emulator is used to open a game. To repeat for other platforms, just copy the folder you made under "Overlap_Wallpaper", "PS2" for example, and paste it into the same folder ("Overlap_Wallaper"), then rename it to the new platform, "Gamecube" for example. Then just copy the ahk text from Launchbox in the other emulator and paste it into the settings for the new emulator, changing the path to point to the new folder in "Overlap_Wallpaper". I will also be posting a better edited version with pics as a tutorial in the forums and the facebook group soon.
-
-
Model 2 Launch Box Issue Loading Roms
djtripnosis replied to FrailMachine's topic in Troubleshooting
This is a very rare case where I just use rocketlauncher for this platform. Its the only solution I have found when an emulator uses a bat file. I also do this for Daphne. -
I'm having a very strange issue. Using Launchbox premium on a Win10 PC. When I launch any game using Retroarch in Launchbox, everything works correctly. If I do the same from BigBox, when I try to access the Retroarch menu, either with controller combo or F1, Retroarch then loses all input. Controller, keyboard and mouse. I have to force close Retroarch to get control of any kind back. Again, this only happens in BigBox. It works just fine if I launch the same game from Launchbox. Using Xbox360 Wireless Controller, XInput. Any ideas? (Edited to add a video showing the issue) 2022-05-06_18-45-58.mp4
-
I am not sure if this is a request or an existing feature that I somehow missed. Is it possible to exclude games from showing, but only in BigBox? Example: I have a few keyboard and mouse only games I would never launch through bigbox, so if I could exclude those from showing in bigbox, it would clean things up a lot.
-
It will make it so that I can add/delete freely and create a custom set. And it seems that would make it so that when launchbox looks for the video for the ROM "whatever.zip" it would find the file I already had named "whatever.mp4" instead of being tied up as a clone or parent with some files in one zip and other files in another. I see how that would screw up the video ROM/Game Name detection, makes perfect sense to me, but maybe I'm all screwed up. Okay, I know I'm all screwed up, but maybe I'm misunderstanding
-
To my understanding, converting it to non merged will create a set with a 1:1 relationship between roms and games. So no more parent/child roms. Am I incorrect? And thanks, btw. I'm downloading the correctly named snaps in Launchbox as we speak. Thanks again.
-
For some reason, at least for me, MAME in particular requires the game name from launchbox, not the ROM name. I suspect it has to do with parent/child roms and such. I'm working with a split set for now. I'm about to dive into clrMAMEpro to create a non merged, which I also suspect would fix the issue. Not sure though.
-
I'm at a loss here guys. As far as I can tell, for video snaps to work in BigBox, they MUST be named the same as the Launchbox game title, NOT the ROM name. Usually they are the same, so no issue. But with MAME, ROMs are named "1on1gov.zip" when the game title is "1 on 1 Government". So my options seemed to be: 1- Manually rename each video file or point to it manually for the entire mame set. 2- Pay for a premium emumovies account, which I read repeatedly is supposed to be a total fix. All the snaps, they all work, they all sync, so much easier. Imagine my horror when I bite the bullet and buy a premium emumovies account and find the emumovies snaps are EXACTLY the same as the snaps I already have ("abcop" NOT "Air Bike Cop"). Is my only option to manually edit the ENTIRE mame set? REALLY? Is that what everyone is doing? Am I missing something here?
-
Bigbox Dynamic Marquee Image Priorities
djtripnosis replied to djtripnosis's topic in Troubleshooting
Thanks for the reply, suh. I have already put images in "Arcade - Marqee" for NES and it still displays "Front" on the marquee, This seems to be the case for all non arcade platforms. i tried refreshing and force populating everything. Strangely, some, like 1 in 50ish, will show "Arcade - Marquee" the first time it is highlighted, but only the first. If you go past it and back, it displays "Front" again. This is VERY weird. -
I've been struggling with this for days now. It seems there should be a simple, if not hacky solution. I cannot find any documentation on how the 2nd screen images are pulled/prioritized. My main issue is: How do I get the marquee to show anything but "Front" for non-arcade games? If I paste copies of the images from "Banner" into "Arcade - Marquee" folder within say NES "Launchbox\Images\Nintendo Entertainment System\Arcade - Marquee", it has no effect whatsoever. Does anyone have any idea how Bigbox is deciding which image to display on the second monitor?
-
I use it. It has worked great so far. Plus I used Plex to scrape before anyway, so if it had undesired results I just updated the info manually. The one issue I have is remakes of the same name. Night of the Living Dead is a good example. All of the artwork gets jumbled in Launchbox, because the name is the same for both the 60s version and the 92 version. But if you change either name, it can't find the title to scrape.
-
I assumed so. It would be nice, but I develop software myself, and know how tricky this could be. I'm mainly hoping for custom backgrounds that support png. Anything more I would consider amazing luck.
-
And for keymapping, launchbox works already, no? Through "additional applications" on a per game basis, or through ahk tab for per emulator.
-
This is amazing news! I love the features brought by rocketlauncher, but I have found it to be needlessly complicated and very buggy. Not to mention the support community is nearly non existent, save for 3 lonely YouTube channels, unlike the robust launchbox community. To be able to scrap rocket launcher altogether would be great. Hopefully the new feature would be compatible with rocket launcher loading screens, so that many of us won't have wasted hours on creating custom loading screens, fingers crossed.