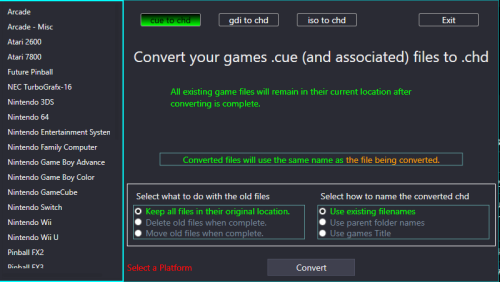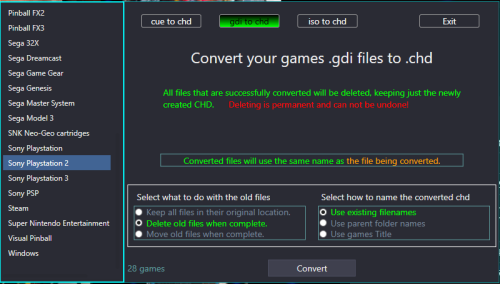About This File
Bulk Convert cue, gdi or iso ROMs to chd
This plugin expands the capabilities of the existing Bulk Convert .cue to .chd plugin by adding the options to also convert gdi and iso formats to CHD. (For cue/bin files, the process is the exact same between the 2 plugins.)
Using MAME’s chdman.exe (“Compressed Hunks of Data (CHD) Manager”, included with MAME), this plugin will convert CD based game files to a single .chd file in your selected Platform.
Why convert?
• You end up with just a single file per game
• A CHD file is, well… compressed. Resulting in less storage space requirements
• Most, if not all emulators now support .chd format
• chdman applies lossless compression so there should no noticeable difference in load time.
Requirements
- This plugin file
- chdman.exe (included with MAME)
- ROM sets that are in a .cue, .gdi or .iso format
What happens after converting?
After successfully creating a CHD Image, the games application path in LaunchBox will be redirected to the new .chd file.
Also, after the files have been converted you have the option to
• Leave the old files in place (default)
• Move the old files to a separate [backup] folder
• Delete the old files
Installing the plugin
1. Download the plugin
2. Unblock “BulkConvert2CHD (v1.00).zip” by right clicking the file and checking “Unblock” and clicking “OK”.
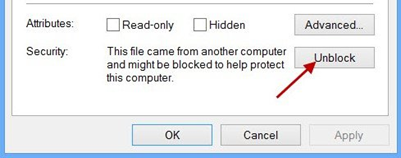
3. Open the zip file and copy the contents (1 folder containing 1 file) into /LaunchBox/Plugins/
../LaunchBox/Plugins/BulkConvert2CHD/BulkConvert2CHD.dll
Using the plugin
1. Start LaunchBox
2. Select Tools, Bulk Convert To CHD
3. Select a Platform
4. Select the file format you’re converting from
5. Click Convert
6. (Optional)
Check Delete old files when complete
This will permanently delete the old files after successfully converting them to .chd.
Check Move old files when complete
This will move the old files after successfully converting them to .chd to the folder you specify.
Troubleshooting:
If you are getting errors while attempting to convert the files, make sure you are using chdman.exe that comes with the latest release of MAME.
If you use multiple versions of MAME in LaunchBox, copy chdman,exe from your latest MAME release folder into the ../LaunchBox/Plugins/BulkConvert2CHD/ folder
Special thanks to @faeran for the idea of the original Bulk Convert cue to chd. Without that, I probably never would have made this.
As always, all comments and suggestions are welcome.
.thumb.png.c9faf450e4d2b690a819048b18173f61.png)