About This File
Bulk Convert .cue/.bin (or files other than .bin) to .chd
Using MAME’s chdman.exe (“Compressed Hunks of Data (CHD) Manager”, included with MAME), this plugin will convert CD based game files to a single .chd file in your selected Platform. Example:
Before Loom (USA).cue Loom (USA).ccd Loom (USA).img Loom (USA).sub
After Loom (USA).chd
Before Arctic Thunder.cue Arctic Thunder.bin
After Arctic Thunder.chd
If you are looking to convert gdi or iso files (as well as cue) to CHD, see this plugin instead.
Why convert?
- You end up with just a single file per game
-
A CHD file is, well… compressed. Resulting in less storage space requirements
- Arctic Thunder.cue + .bin = 601MB Arctic Thunder.chd = 466MB
- Spider-Man 2: Enter Electro = 684MB CHD format = 318MB
- Because we can and it's easy to do
Requirements
- This plugin file
- chdman.exe (included with MAME)
- Game rom-sets that include a .cue file. (Loom (USA).cue, Arctic Thunder.cue etc.)
What happens after converting?
After successfully creating a CHD Image, the games application path will be changed to the new .chd file.
Also, after the files have been converted you have the option to
- Leave the old files in place (default)
- Move the old files to a separate [backup] folder
-
Delete the old files
Installing the plugin
- Download the plugin
- Unblock “cue2chd (v1.00).zip” by right clicking the file and checking “Unblock” and clicking “OK”.
-
Open the zip file and copy the contents (1 folder containing 1 file) into /LaunchBox/Plugins/
- i.e. G:/LaunchBox/Plugins/cue2chd/cue2chd.dll
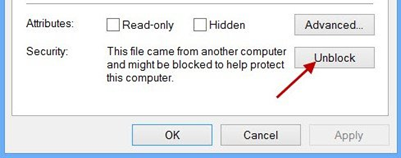
Using the plugin
- Start LaunchBox
- Select Tools, Convert cue to chd
- Select a Platform
- Click Convert
-
(Optional)
-
Check Delete old files when complete
- This will permanently delete the old files (.cue, .bin, .img etc) after successfully converting them to .chd.
-
Check Move old files when complete
-
This will move the old files (.cue, .bin, .img etc) after successfully converting them to .chd to a folder you specify [for ‘backup’].
-
This will move the old files (.cue, .bin, .img etc) after successfully converting them to .chd to a folder you specify [for ‘backup’].
-
Check Delete old files when complete
If you do not select Delete or Move, all files will remain in their current location along with the newly created .chd file.
If you opt to delete the old files and later want/need to convert the CHD files back to .cue etc., you can use chdman.exe to "reverse the process". The command line is:
chdman.exe extractcd -i “file_name.chd” -o “file_name.cue”
Special thanks to @faeran for coming up with the idea for this plugin and his support and testing.
As always, all comments and suggestions are welcome.
What's New in Version 1.02 See changelog
Released
Version 1.02 (April 23, 2022)
Fixed: Error not appearing if chd file was not created.
.thumb.png.c9faf450e4d2b690a819048b18173f61.png)






Recommended Comments
Join the conversation
You can post now and register later. If you have an account, sign in now to post with your account.