About This File
LaunchBox Multi Monitor and BigBox +3rd monitor plugin
This plugin adds support for 2nd (and 3rd) monitors in LaunchBox to display game images while navigating your collections. If you have LaunchBox version 13.1 or newer, Platform, Platform Category or Playlist images will be displayed when making a selection on the left navigation pane.
With BigBox, you already have use of a 2nd display (marquee monitor) for displaying images. For those who have a pinball-cab (or a fancy desktop setup) with 3 displays, this plugin will allow you display an image on the 3rd monitor while navigating BigBox.
Some details:
- The image displayed changes based on the Platform, Platform Category, Playlist or game you are viewing for both BigBox and LaunchBox.
- To view Platform, Platform Category and Playlist images in LaunchBox, LaunchBox version 13.6 is required. BigBox will work with any version.
- When a game is launched, the image(s) will be hidden and then reappear after exiting the game. (default)
- Optionally (new v1.1.0), you can select Keep image(s) visible during gameplay.
The exception is Steam games that are launched via "steam://rungameid/xxxxxx". Their images will not stay visible nor reappear.
- You set the default image type (i.e. Box-Front) to use for all games. Or you can set individual image types to use on a per Platform basis (new v1.1.2).
Q&A:
-
Why would I want to display an image on a 3rd monitor?
- Because you can.
-
What image would I put on a 3rd monitor?
- That's entirely up to you. You can choose from pretty much any image type in your collection.
-
Can it display a video on the 3rd (or 2nd-or-3rd in LB) monitor?
- No.
-
Can it show a pdf file on the extra monitor?
- No.
-
Can it display 3D models for boxes?
- Yes (new v 1.2.0)
Installing:
- Download the plugin zip file.
- Right-click the zip file, select Properties and check Unblock (if present). Click OK.
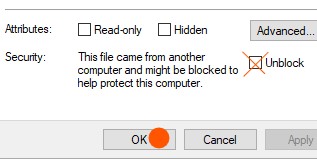
- (With LaunchBox/BigBox not running,) Open the zip file and extract the included folder into your /LaunchBox/Plugins/ folder.
Setting up:
Start LaunchBox.
Click Tools, MultiMonitor Setup
Monitor Configuration:
- Select which monitor # you want the images displayed on from the pull-down list.
- Click Identify Displays to confirm which monitor corresponds with which monitor number.
- Toggle On or Off to see images on the respective monitors.
- (v1.1.0) If you wish to keep the images up during gameplay, check Keep image(s) visible during gameplay.
- (v1.1.1) In LaunchBox, if images aren’t displaying correctly on you marquee monitor, check Stretch images to fill screen (LB 2nd only). This only works on LaunchBox 2nd monitor.
Image Selection:
-
Select the default image type you want displayed based on which View you're in.
-
Default Game Images:
- BigBox 3rd Monitor and LaunchBox 2nd Monitor use the "Game View (BB 3rd/LB 2nd)" image.
- LaunchBox 3rd monitor uses the "Game View (LB 3rd monitor)" image.
- The image selection *Game Controls looks for game-specific images in your "/Images/platform_name/Arcade - Controls Information/" folder.
- In LaunchBox, if LaunchBox 3rd Monitor is turned off and the Game View 2nd monitor image doesn’t exist, it will attempt to use the Game View 3rd monitor image.
- In BigBox, if the Game View 2nd monitor image doesn’t exist, it will attempt to the Game View 3rd monitor image.
-
Set custom game image per Platform (new v1.1.2)
- Pretty self-explanatory.
-
Default Game Images:
- Click Save after you're done making changes.
Custom Folder: (new v 1.2.0)
You can use a Custom Folder to search for game images. This will search for game images in /your_Custom_Folder/game_platform/game.png
Select *Custom Folder as the Default Game Image, then click Set Custom Folder to set your folder.
Image* files can be named the same as:
games' Title**
ROM filename
games' LaunchBox Database Id #
games' Platform***
*Image file names with suffix -xx (i.e. myImage-01.png) are OK (aka. copy/paste from existing LaunchBox Images). However, the plugin will ONLY ever use one of the images if you have multiple. i.e. myImage-01.png and myImage-02.png
**Game images using its Title must have invalid characters replace with _ (underscore). See Invalid Characters below.
Most common is when the Title has a : (colon).
Example: Title = Disney-Pixar's Toy Story 2: Buzz Lightyear to the Rescue!
image = Disney-Pixar_s Toy Story 2_ Buzz Lightyear to the Rescue!.png
***If a game specific image can't be found, the plugin will look for an image named after the games platform in the Custom Folder. NOT inside the platform folder. i.e. /your_Custom_Folder/game_platform.png
Invalid Characters below
< (less than)
> (greater than)
: (colon)
" (double quote)
/ (forward slash)
\ (backslash)
| (vertical bar or pipe)
? (question mark)
* (asterisk)
' (single quote) Not technically invalid (post-DOS), but consistent with LaunchBox character replacement
Other Notes:
LaunchBox:
Platform/Category/Playlist images will only be displayed if using LaunchBox version 13.6 or newer.
BigBox:
Changes to image selections etc. can only be made in LaunchBox through Tools, MultiMonitor Setup.
General:
If after making changes in MultiMonitor Setup (AND clicking Save) images aren't displaying or there's some other plugin issue, try restarting LaunchBox.
Disclaimer:
This has only been tested on a 2-monitor setup. Neither of which were marquee monitors. So..... Good luck! ![]()
As always, comments, suggestions and requests are welcomed and encouraged.
What's New in Version 1.2.1 See changelog
Released
v1.2.1 Hot Fix
Fixed: Would not load without an existing Settings.xml file
v1.2.0
This is a culmination of the 1.1.5-betas (beta-1 through 6) wrapped up into an official release
New Option: 3D models now available for use as game images. Requires LB 13.1 or newer.
Improvement: Will auto adjust images for Portrait monitors
New Option: Can use a Custom Folder to search for game images
Fixed: In BigBox, the image would disappear when entering Game Details
.thumb.png.c9faf450e4d2b690a819048b18173f61.png)
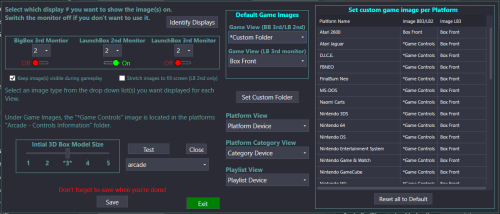




Recommended Comments
Join the conversation
You can post now and register later. If you have an account, sign in now to post with your account.