-
Posts
4,139 -
Joined
-
Last visited
-
Days Won
34
Content Type
Profiles
Forums
Articles
Downloads
Gallery
Blogs
Posts posted by JoeViking245
-
-
3 hours ago, FrancoGP said:
clones should use their name instead of the FOLDER name
See if un-checking "Use folder names instead of ROM file names for game titles" helps any.
Then also, if you check "Search for game information in the local metadata database", LaunchBox will then know how to properly name the games based off the roms [zip] file name. For example "woodpeca" would become "Woodpecker (set 2)" and "woodpeck" would become "Woodpecker (set 1)".
-
@dcosborne No. The other plugins wouldn't be causing this issue. And we're go to go through the latest LaunchBox betas.
From what I can see and just tested, the code was never written to account for the selection Import Clones as Additional Apps when adding the Platform and Custom Command Lines to the emulators additional apps.
In other words, if you select that option [red box]...

...the Platform and its' Custom Command Line Parameters will never get added to your selected emulator.
However it does seem to work with the other 2 options. Let me know if the other 2 don't work on your end.
Those 3 options were originally put there to mimic the MAME Arcade Full Set importer tool. And honestly, when testing I'd never looked beyond making that selection and seeing the Platform and games were indeed added. I suppose I never totally thought through adding Clones as Additional Apps for Consoles.
I'll put that on my "to-do" list. As always, thanks [sincerely] for letting me know. And if you would, let me know if those other 2 aren't working for you either. If it's of any consequence, luckily, Casio Loopy Carts don't have any clones in the MAME set.

-
 1
1
-
-
RetroAchievement Badges official release:
Includes an Updater and some other refinements. The biggest one (that you may notice) is "The".
This will now 'convert' R-Achievements "Addams Family, The" to "The Addams Family" making it so the Badge now appears (without having to right-click).
Anyone who wishes to use the 'official' release and had previously installed the beta release... Completely delete the beta release folder first! I tried to make a seamless integration between the two, but it made things more problematic than good.
-
 2
2
-
 1
1
-
-
RetroAchievement Badges
View File
RetroAchievement Badges
What does this plugin do?
Adds “RetroAchievement” Badges to games that support RetroAchievements.
(See complete list of games here: https://retroachievements.org/gameList.php)Why?
Because some people wanted it.April 24, 2023
Version 2.3.5 will be the last update for this plugin.
As of LaunchBox version 13.2 (Feb. 27, 2023), Achievement Badges are now supported. (Includes RetroAchievements, Steam and GOG achievements)
To enable: click the hamburger menu, select View, Badges, Game Attributes, Enable Achievements.How to install the plugin:
- Download RetroAchBadge v2.x.x.zip
-
UnBlock the zip file.
- Right click the file, select “Properties” and check the box that says ‘Unblock’ [or something along those lines]
- Click OK to close the Properties window
- Open the zip file
- Copy the folder “RetroAchBadge” into your “/LaunchBox/Plugins/” folder
- Start LaunchBox
- Select Tools
- Select RetroAchievements Badge Updater (Internet connection required)
- Click Start Update and Wait for the Updater to complete. (This may take up to 1 minute.)

How to see the badges:
- Start LaunchBox (not necessary if you just completed the Install - steps 1 through 9)
- Click BADGES
- Select Plugin Badges
- 'Check’ Enable Retroachievements

How to add or remove the badge from a game:
- Right click the game and select "RetroAchievements Badge"

How to get updates for new games added to RetroAchievements:
- In LaunchBox, Select Tools
- Select RetroAchievements Badge Updater (Internet connection required)
If you added or removed RetroAchievement badges for specific games, those games will remain added or removed after running the Updater. To reset the games that have been added/removed, delete the files Added.xml and Removed.xml located in the plugins folder and rerun the Updater.
A word about Platform names:
Some of the Platform names used by RetroAchievements are different than the default names used in LaunchBox. When using the Badge Updater, it will ‘convert’ these to the default names.Examples: “Mega Drive” gets changed to "Sega Genesis". “SNES” to "Super Nintendo Entertainment System". "Game Boy" to "Nintendo Game Boy".
This plugin will not rename any of your existing Platforms.
When checking for badges, the plugin will check your Platforms Scrape As setting as well as the Platform name.
Example: If you named your Platform "Game Boy" and Scrape As is set to "Nintendo Game Boy", badges will show for that Platform.
Platform names that get changed:
From To
"Mega Drive" "Sega Genesis"
"SNES" "Super Nintendo Entertainment System"
"Game Boy" "Nintendo Game Boy"
"Game Boy Advance" "Nintendo Game Boy Advance"
"Game Boy Color" "Nintendo Game Boy Color"
"NES" "Nintendo Entertainment System"
"32X" "Sega 32X"
"Master System" "Sega Master System"
"PlayStation" "Sony Playstation"
"Game Gear" "Sega Game Gear"
"Virtual Boy" "Nintendo Virtual Boy"
"MSX" "Microsoft MSX"
"SG-1000" "Sega SG-1000"
"Saturn" "Sega Saturn"
"Intellivision" "Mattel Intellivision"
"Vectrex" "GCE Vectrex"
"PC-8000_8800" "NEC PC-8801"
"PC-9800" "NEC PC-9801"
"PC-FX" "NEC PC-FX"
"Dreamcast" "Sega Dreamcast"
"PlayStation Portable" "Sony PSP"
"PC Engine" "NEC TurboGrafx-16"
Changing the default icon:
If you wish to use a different Badge icon, replace “\LaunchBox\Images\Badges\RABadge001.png” with your own image.Known Issues:
Game titles are taken directly from RetroAchievements and may differ (slightly or a lot) from yours. So if you have a game that is known to have achievements and the badge isn’t showing, follow all steps under How to add or remove the badge from a game:.Updating via the Tools menu may take up to 1 minute to complete. Though not really an 'issue' perse, but it is a "thing". So plan your updates around refilling your water glass, grabbing a soda or whatever takes you about 60 seconds to do.
Unknown issues:
Let me know when you find them.Designed for LaunchBox 11.3 and newer. Major contributors to the plugin are: @jayjay
-
Submitter
-
Submitted04/17/2021
-
Category
-
 3
3
-
 1
1
-
You could create a batch file and run it inside the folder where your roms are located. If you have 7zip installed, it would look something like this:
for %%i in (*.*) do "C:\Program Files\7-Zip\7z.exe" a "%%~ni.zip" "%%i"-
 1
1
-
-
@dcosborne Thanks for bringing this to my attention!
Just uploaded v4.01 that should take care of the 'Requiring the Source folder even if you're only Importing' issue. (A big "oops" on my part ?)
2 hours ago, dcosborne said:no longer assigning the command line parameters.
This tried this several times, both before and after my v4.01 fix and wasn't able to recreate the problem. I did a complete Delete Platform (Atari 2600 Cartridge's) and deleted the Associated Platform for it in the MAME Emulator. Each time doing a fresh Import, it did add the Associated Platform and Default Command-Line Parameters back in the MAME Emulator.
Any chance you have a long list of Associated Platforms in with your Emulator and it showed up at the very bottom? (or click the "Associated Platform" header in the grid and it will (re)alphabetize them.)
-
40 minutes ago, Alex F. said:
Do I need special versions of files like plugin.ini, mame.ini or hiscore.dat?
The 2 ini files, no. You should only need to set "hiscore" to "1" in plugin.ini. Which you said when you did, it did save your scores (at least for 1942). But it caused game stuttering.
I can't see the hiscore plugin causing the game to stutter. The game on it's own is tracking scores during game play. And then when you go to exit the game, the plugin reads what the game 'tracked' and saves it to the hi file (or in some cases the nvram folder). I'm not saying that it's not what's causing the stuttering. It just seems odd (to me) that it would.
-
Try deleting the "1942.hi" file. It's located in the "hi" sub folder in your MAME directory. i.e. D:\MAME\hi\1942.hi Then play the game again. Be sure to beat the default hi score (40,000?) to see any changes.
If your other versions of 1942 (like 1942a.zip) are acting wonky also, they deleting their hi files as well (1942a.hi).
You might also look in the nvram folder for sub folders of the same name as the game. ( D:\MAME\nvram\1942\ ). Though there shouldn't be any [for 1942]. But worth checking.
Also, if the high scores are saving fine for other games (Marble Madness etc.) then your mame.ini, plugin.ini settings are fine.
If 1942 is still acting up, look for its ini (if it's there) and cfg (though this file shouldn't cause an issue) file and remove those. D:\MAME\ini\1942.ini D:\MAME\cfg\1942.cfg
-
Maybe it just needed a moment to catch up.


-
21 hours ago, PixelDragon said:
This is great, the RetroArchAchievement and the SteamAchievement badges should be part of the official release...
Thank you!!
There isn't really a 'good' way to enable a badge for achievements. I'm sure Jason and CBeatt13 have already looked into it. With Retroarch recently softening their stance on commercial apps using their code, maybe Our developers can come up with a better method. If there was a good method currently, it would probably be added already.
The method we use isn't foolproof and [at times] requires the user to manually edit the badge (i.e. the "The" issue). It's a bit too hacky to be added to a Professional (paid for) application.
Question to anyone in-the-know.... Any idea how frequently new Games (vs. achievements FOR a game) are added?
I'm sure they're "constantly adding new games". But are we talking like 5 a day? 5 per week? 1 or 2 every couple of weeks?
-
1 hour ago, nohero said:
How to do it with 2 buttons?
;Joy9 needs to be pressed first, then Joy10 Joy10:: If GetKeyState("Joy9") { SetKeyDelay, -1, 110 Send {TAB} } ReturnChange or swap the 2 buttons accordingly to fit your needs.
-
Glad you like it!
29 minutes ago, PixelDragon said:Where is stored the png file for the badge ?
@Krakerman You're on it man!!! Thanks!! ..\LaunchBox\Images\Badges\RABadge001.png
29 minutes ago, PixelDragon said:if a new game receive achievements, we need to add a text file manually.
So it's not the best I think.We're looking into auto updates. Not sure how often they add new games to the list. New games as opposed to new achievements for an existing game (which this plugin doesn't [won't] address).
But it's actually a lot better than you think. When you follow Step #1 in How to add or remove the badge from a game:, it adds a text file automatically. So the only thing manually you need to do (for now) is Step #1.

-
 1
1
-
-
RetroAchievement Badges plugin - a complement to Custom Badges
What does this plugin do?
Adds a Badge to games that are supported by RetroAchievements.
Why?
Because several people ask about getting this feature.How to install the plugin:
1. Download RetroAchBadge.zip
2. UnBlock the zip file. (Hint: right click the file, select “Properties” and check the box that says ‘Unblock’ [or something like that])
3. Click OK to close the Properties window
4. Open the zip file
5. Copy the folder “RetroAchBadge” to your /LaunchBox/Plugins/ folderHow to make the plugin work:
1. Start LaunchBox
2. Click “BADGES”
3. Check “Enable Retroachievements”How to add or remove the badge from a game:
1. Right click the game and select "RetroAchievements Badge"**** A word about Platform names: **** (This is kind of important)
Your LaunchBox Platforms and the RetroAchievements Platforms need to have the same name.Example: If your Platform is named “N64” and RetroAchievements calls it “Nintendo 64”, the badges are not going to show.
The fix: Look inside the folder “/LaunchBox/Plugins/RetroAchBadge/RetroBadge Files” and rename the folder “Nintendo 64” to “N64”.
Here are the available (30) RetroAchievement Platforms.

Known issues:
The word “The”. You’ll come across some games that won’t show the badge because of naming conventions.- Example: “The Addams Family“ is not the same as “Addams Family, The”.
- The fix: See “How to add or remove the badge from a game:” above.
Unknown issues:
Please let me know when you find any.The File:
Designed for LaunchBox 11.9 and newer. Major contributors to the plugin are: @jayjay
-
 2
2
-
 1
1
-
 2
2
-
43 minutes ago, kritvichu said:
I have a custom startup video.
Can you tell us anything about the video file itself? Is it a [relatively] large video? Maybe try lowering the bitrate and/or setting the frame rate to 30 (if it's higher than that). Is it an mp4? You may could try saving it using a different different codec. Does this also happen with other startup videos you've tried? Or just your custom one?
-
3 hours ago, Wanderer189 said:
The "Wait for Exit" option is only allowed with the "Automatically run before main application", shouldn't it be the other way around? This is confusing to me why I would want to run a app before the main application, then wait for exit??????
The Wait for Exit checkbox refers to "wait for the application I'm running [before the main application] to exit before launching the main application". Otherwise, (un-checked) it launches the 'run before' and then right away launches the main app (without waiting).
What is the main application you're trying to work around? Is it its' own exe (vs. a chd, iso, zip.. running via an emulator)? If it is, it probably spawns another program (the 'actual' game), then closes itself (while the "another program" plays the game). And since it closed itself, that's when the Automatically Run After Main Application gets executed.
-
 1
1
-
-
1 hour ago, Jayinem said:
I have about 20 pinned tabs that start with windows
When you 're-open' Chrome, couldn't you just send the same command that Windows sends when you start it?
1 hour ago, Jayinem said:I read that chrome uses ctrl+1 through ctrl+8 as tab shortcuts but I already use those for other ahk scripts.
Tech tip: Windows does the same thing but with the Windows key for your pinned taskbar items (win+1, win+2...). No idea how to reassign the ones for Chrome. Probably just do a search for it. (hint: search for something like 'customize Chrome keyboard shortcuts').
-
Ya. launching the game directly, and then adding a Automatically Run Before Main Application (close Chrome) and also a Automatically Run After Main Application (Run, Chrome) works. If fact, probably just as Jason had designed/intended his FrontEnd to do.

-
 1
1
-
-
Thank you!
9 minutes ago, Jayinem said:As far as how I launch the game, I just put run, game.exe before this. Is that wrong?
Script aside, how are you currently launching the game? Can you share a snapshot of your Launching 'tab' and one of your Emulator 'tab' (if applicable) for this particular game?
-
19 minutes ago, Jayinem said:
I want to reopen chrome when I exit the game.
Depending on how you launch the game will determine where to place [something like] this.
WinClose, ahk_exe Chrome.exe ;optional Process, Wait, PersonaStrikers.exe ;Wait for the game to be running Sleep 1000 ;Once running, wait 1 more second to be sure while winExist("ahk_exe PersonaStrikers.exe") ;While the game is still running sleep 700 ; Hang out here, but check again Run, chrome.exe ;The game's not running anymore, so start Chrome again.If it's just the 1 game, you can set it to Run this script Before Main Application
-
16 hours ago, Jayinem said:
This didn't work
Add a Sleep timer after "Run, LaunchBox.exe" so it has time to fully load. May also want (need?) to add SetKeyDelay at the beginning. Maybe something like:
SetKeyDelay, 0, 50 Run, LaunchBox.exe Sleep, 5000 Send {Tab 4} Send {Home}You can adjust the Sleep timer based on how quickly LB loads up for you.
-
2 hours ago, vgbox said:
I did not open mame itself,
When you loaded the game from LaunchBox, it was loading the config file "ArcadeStick.cfg" for that game as you had previously told it to do. Making changes to Input (General) (aka General Inputs) won't get saved to "default.cfg". Also, making changes to Input (this machine) won't get saved to "ArcadeStick.cfg". They'll get saved to "sfa2.cfg" in the cfg folder. So you may want to delete that [again]. It will recreate itself, but it's just keeping tracks of 'coins' inserted and marquee info (if applicable).
You can Right-Click a game in LaunchBox and select Open MAME ("MAME" being whatever you called the emulator when you set it up). This will open MAME itself. Which is what (I believe) is what you need to do, and then go through the steps again.
-
In the steps above, after you did Save Configuration and before Exiting MAME, did you you play sfa2 and did the RAP3 respond correctly?
-
 1
1
-
-
Oops. Ya, sfa2.cfg. ?
Hmmm... the last 'good' P4 image doesn't look like the default.cfg you previously posted (as far as the button assignments).
Regardless, if appears your default.cfg is still good for you. And what I thought might be an easy way, wasn't. lol Maybe try a sort-of going back to square one:
(If you previously made your default.cfg read-only, you will need to undo that, and then change it back later.)
- Make a copy of your existing "default.cfg". (i.e. "default - Copy.cfg" This will be like a backup of your known, good configuration)
- Start MAME
- Go into Configure Options, General Inputs, Player 1 Controls.
- Using your RA Pro.3, set the inputs for it. (like you did previously when setting it up as player 4)
- Hit Escape, then go into Player 4 Controls.
- Using one of you other regular controllers, set the inputs for it.
- Hit Escape, Escape, then select Save Configuration then hit Escape again.
- (maybe start one of the fighting games to make sure the RA Pro is working correctly)
- Exit MAME
- Move the (just now modified) "default.cfg" to your /MAME/ctrlr/ folder and rename it to "ArcadeStick.cfg".
- Edit "ArcadeStick.cfg" and add in the 4 "<mapdevice" lines near the top, right after "<input>. Save the file.
<?xml version="1.0"?> <!-- This file is autogenerated; comments and unknown tags will be stripped --> <mameconfig version="10"> <system name="default"> <input> <mapdevice device="REAL ARCADE PRO.3" controller="JOYCODE_1" /> <mapdevice device="XInput Player 2" controller="JOYCODE_2" /> <mapdevice device="XInput Player 3" controller="JOYCODE_3" /> <mapdevice device="XInput Player 1" controller="JOYCODE_4" /> <port type="P1_JOYSTICK_UP"> etc, etc, etc
- Go back to your /MAME/cfg/ folder and rename "default - Copy.cfg" back to "default.cfg" (or make another copy and rename it so that you still have a backup)
- (put it back to read-only)
Assuming your "mame.ini" ctrlr line has nothing after, when you launch a game, it will load the controllers using the "default.cfg".
On the games that you set the Custom Command-Line to "-ctrlr ArcadeStick", it should load the RA Pro.3 as Player 1.
(fingers crossed)
-
 1
1
-
In your MAME/cfg/ folder, do you by chance have a file called "sf2a.cfg"?
-
 1
1
-

.thumb.png.c9faf450e4d2b690a819048b18173f61.png)

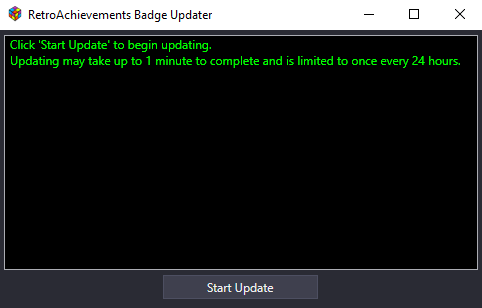
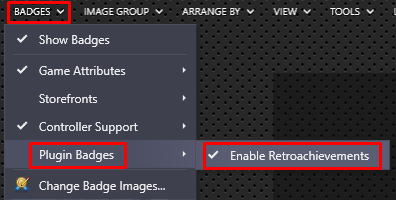
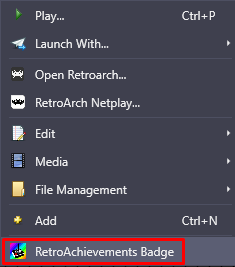




Windows 10 keeps changing controller id's for MAME
in Emulation
Posted
If we're talking the same thing, it does appear complicated, but it's not overly complicated. You'll use the Command Prompt just once to get a list of all your controller ID's. Once you get those, it's a matter of following the rest of 'the guide' to set them up for MAME.
https://docs.mamedev.org/advanced/devicemap.html
There are supposedly some third party programs out there that can help with this. Not just for MAME, but other emulators/situations as well. But I've never tried any.
There've been several (many?) posts here on the forums and probably even some YT videos. You'll want to look for 'stable controller IDs' or 'stable IDs' or a variant thereof.