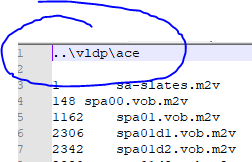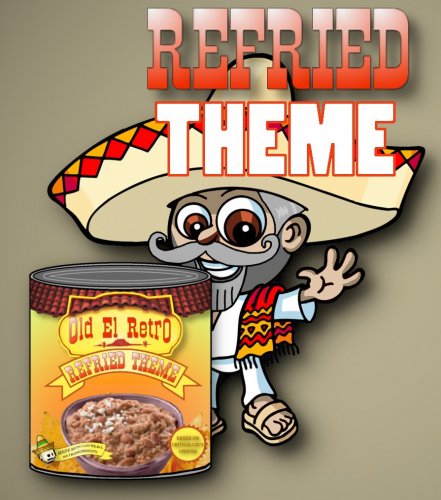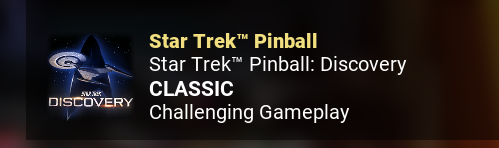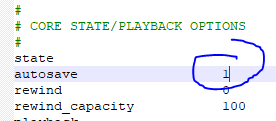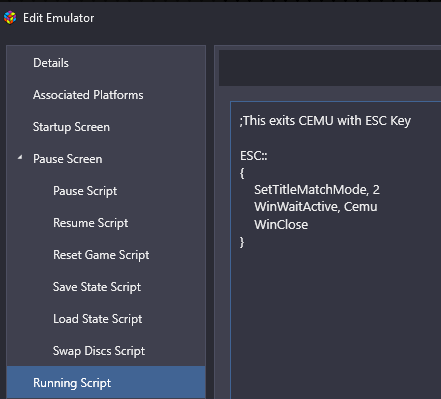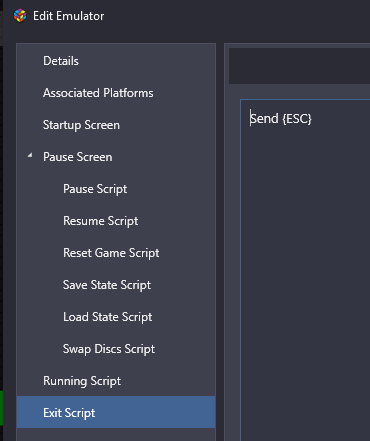-
Posts
1,231 -
Joined
-
Last visited
-
Days Won
8
Content Type
Profiles
Forums
Articles
Downloads
Gallery
Blogs
Everything posted by sundogak
-
Not about one being better. The issue is that the newer versions of CEMU no longer close with ALT F4 command as worked prior (and I used as well so Retro’s was great). This could be a CEMU bug but at least for moment going back to winclose method works. If using older version then stick with Retro’s.
-
- 6 comments
-
- 1
-

-
- pinball fx3
- game videos
-
(and 4 more)
Tagged with:
-
Exodos has a thread here if don't get response here (it has been so long since installed both don't recall all the steps): Also he has a Discord with all his projects. https://discord.gg/Zsj9kfS7
-
Option 1: Use the above AHK commands in LB. Use the exit from the LB pause menu using the controller. This assumes you have mapped a controller button to Show Pause Screen (under Options, Game Controllers) within LB. Option 2: map winclose command via AHK, but don't know the specifics for your controller.
-
Your frame file ace.txt still shows that command line and not updated as noted in prior post. You should also look at your daphne log to see what error is recorded.
-
Your frame file (ace.txt) is just the pointer to the video file directory. It shouldn't have that first line at all. Should be a single "period" if the framefile is located in same directory as the media files (m2v video files). You shouldn't have your batch file command in there (line in yellow). That should be in separate batch file (usually in the Daphne root directory). You point your LB emulator path to that batch file containing the line you have in yellow below (just that, not the m2v entry). Your game entry for Space Ace then points to the framefile (ace.txt).
-
Those files in that folder are not ROMs. That is the sound file (OGG) and the video file. ROMs will be in a zip file just like MAME. Typically they will be in a folder called ROMs as shown below and contain the binaries. You need all the pieces to run the game.
-
Also looks like @EASTWOOD2002 did a 24 logo with shadow cast including some other pinball logos that may be of interest.
-
You can set a clone to be the default so it always launches that first. Do that via the Additional Apps, select the version you want and then click the Default key at bottom right.
-
Not anything I created, but ones I have in my collection and relatively decent quality. Didn't attach 1-2-3 logo I have since low-res. << this is a back glass version of logo vs logo in the flyer
-
Your paths (or file naming) are not correct either in your Daphne folder, your launch command for the game, or your framefile for the game. The error shows this in that it cannot find the rom files. It is looking for ROMs in ..Daphne\roms\ace\ace.zip and ..Daphne\roms\ace.zip If you look at the daphne_log.txt file it notes in the error, that also gives useful clues. Paths and file naming are usually the issue when getting a setup for Daphne because all the parts have to match the folder structure and naming that the original user had or you have to modify. Make sure your rom names are what you are passing with the %1 variable (i.e., ace = looking for ace.zip). The %1 variable LB will pass to the batch will be the name in the blue circle on the right when you open up the game edit details page and click Launching. You show a screenshot of the emulator setup but not the details for specific game so hard to say but a shot of mine is below to give example. Check your names/folder structure based on what you have. You are hard coding the path to the framefile via this command: "C:\Users\My Name\Desktop\LaunchBox Premium with Big Box 13.5 (x64) Multilingual\". Optionally, you can set a home directory and make all other things relative in the command line. Plus seems odd it would be on your desktop but okay as long as all the pieces Daphne wants are there. Daphne.exe %1 vldp -fullscreen -x 640 -y 480 -framefile ..\%1\%1.txt -homedir C:\YOURPATH TO DAPHNE FOLDER\Daphne Lastly, your framefile needs to have the correct pathing as well to the VLDP. This example tells Daphne to look for the VLDP movie files in the ..Daphne\vldp\ace directory. Sometimes people get setups where these have been changed or don't match your folder setup. So another thing to verify.
-
Somewhat depends on your setup if under Playlist or Platform (most likely a Playlist). In my case the MVS is a playlist as shown below in snaps. You can double check your setup by editing the entry for your MVS and seeing what is shown in the upper left tab (playlist or platform). If it shows Playlist then you place those under Videos, Playlists for your theme. The name for the video must also match what you have in your unique name for that playlist or platform.
-
First not all games have all media. All the media in both LB and EmuMovies is user uploaded. You can double check if there is media for a specific game by editing the game, clicking on media entry and it will show under each tab which media is available. If you don't check the box to download that specific type then LB will skip it. Make sure you have these settings correct for what you want to download. If there is no number after the media type and/or not more than 1 then that means the database only has one entry for that type. If you don't see a media type at all, that means the DB has no entry at all. EmuMovies also doesn't usually have much more than one theme and gameplay video for most arcade entries. Beyond arcade then hit or miss on what is available. If you want something beyond that you will have to download packs via other services or web (like YouTube to which there is a download tool for LB in the download section). Second, make sure your game is properly linked to the correct database ID. if you are getting media for wrong game them likely means you have connected to wrong entry here. If you don't see an ID at all than that means it isn't linked correctly. To fix you click the red "X" and then do a search which gives you list of possible matches. Once linked correctly rerun the media update process which should give you better results. Third, make sure you have the setting for metadata downloads set for however many you want. In my case below it is set to 1 which means it only downloads one image per Image Group (on right) regardless of however many images are in the database. Make higher number if want more. Lastly, make sure your setting this option correctly if wanting to download media after making adjustments above.
-

Not all "MAME 0.255 ROMs (non-merged)" show up in Launchbox
sundogak replied to Mebejedi's topic in Troubleshooting
Did you use: Tools, Import, Mame Arcade Full Set wizard and select set 255 when importing? -

SOLVED:PCSX2 keeps minimizing window on pause screen
sundogak replied to DankDarrian's topic in Troubleshooting
What version you are using 1.6 or 1.7? The "official" release 1.6 is now three years old with major changes/updates completed on 1.7. With the current nightly (1.7.4612 64 bit) I don't see issues with Pause Screen in LB. Releases · PCSX2/pcsx2 (github.com) Double check your emulator settings in LB and try these option below and see if resolves: Lastly, check the command lines you are using to launch. The key ones being the -fullscreen (for 1.6 or 1.7) and -batch (if using 1.7 version) for front end usage: Other commands lines outlined here: Command-line support - PCSX2 Wiki -
With Pinball FX coming to Steam and the addition of cabinet support recently I took a stab at setting up in Launchbox. What It Does: Launches directly to that table vs going to the FX menu. Works with desktop view and cabinet views. Functions within FX now have ability to show a Backglass on second monitor. You can use this for cabinet and desktop users if two screens available. Functions within FX now have ability to show DMD independent of main screen (i.e., for cabinet users) Caveats: LB Pause Button/Menu will not work. This is similar issue in Pinball FX3. AHK scripts within LB will not work in FX. You will have to use the normal exiting process within FX. This is for Steam. Don't know on Epic since didn't bother to research how to on that. The way I get the table IDs into LB is one way. There are others. However, this choice does impact what LB will look for automatically for any external media packs. This is immaterial for anything matched via LB DB and downloaded since LB uses own naming process. Not getting into DMD use at this stage; maybe a later update to this how to. Launching FX is much slower than FX3 to get the program launched and table open (~20 to 25 seconds). I have fast net connection and run Steam on a decent computer so I don't think it is anything relative to my setup. Resources/Info: Table IDs: Link to Pinball FX Table ID# listing and Cabinet Setup (Link). Note the way they name tables is different vs what they used for backglass media naming. The difference is backglass images use an "underscore" between the number. Confusing but such is the case. No need for cabinet "code": They got rid of the pain of a cabinet code like in FX3. It works with cabinets out of box. Modes: Defaults to Classic if not set. Select from 6 modes to insert into your launch command using the -GameMode switch: Classic, Pro, Hotseat_2, Hotseat_3, Hotseat_4, Practice New Modes: These were added in subsequent FX patch: Challenge_BallLimited, Challenge_TimeLimited, Challenge_DistanceLimited, Challenge_FlipLimited Pro mode: only applicable for Williams tables. No other tables use this game mode. Arcade mode: there is an Arcade mode in all tables but does not appear to be a switch for this to launch from command line (tried "Arcade"). Physics Option (New): Defaults to Normal. These were added in a later FX patch with a new -Physics switch: Challenging, Normal Challenging = more realistic physics, similar to Williams tables physics. Williams tables use Challenging mode by default and have no option to change physics other than Fish Tales. Normal = easier physics similar to games in FX3 and FX2. Physics option not available for all tables. No info from Zen if plan is to add to other tables. These tables have ability to select physics: Sorcerer's Lair, Excalibur, Epic Quest, Charlie Brown Christmas, Star Trek Pinball (3 tables), Gloomhaven, Exploding Kittens, Terraforming Mars and Fish Tales (Williams table). You can tell which mode you are in if go to table main menu and top middle screen indicates settings. If you set a switch in command line that isn't available for that table it will launch with defaults. If you start a game directly within Steam you have to fully exit or finish game. If you don't then when launched via command line it will resume on settings used for in progress game. Default FX Steam Directory: C:\Program Files (x86)\Steam\steamapps\common\Pinball FX\ Backglass Image Location. C:\Program Files (x86)\Steam\steamapps\common\Pinball FX\PinballFX\Mods\Cabinet Backglass Image Naming: Must be PNG format and use corresponding Table ID in following format (note the underscore!): Table_156.png Backglass Default Image: Any image you name as PFX.png will be used if no specific backglass image is available. Example - Assuming Classic Mode for all tables: I will use The Addams Family Table as an example and classic mode. It's table number is 156. Thus, at some point you need to tell LB to run a command that launches Steam and then the launch string with Table 156. Screen shots below: Pinball FX Emulator Window. Note that the path to the emulator is to the Steam exe. C:\Program Files (x86)\Steam\steam.exe Note: the default command-line parameters for all tables use Classic Game Mode and Normal physics: -applaunch 2328760 -GameMode Classic -Physics Normal - Note: Important to make sure "Remove Quotes" and "Remove File Extensions and Folder Path" are checked. My Way of Getting Table ID into LB for Launch: Now that you have the emulator setup I have found the easiest way is to use "dummy" pointer text files as the "ROM" with the table ID for importing into LB. See alternative below if want to do entries without pointer files. Place the text files in a directory called "Data". You can name that directory anything but that is what I called it. The extension of the text files doesn't matter. LB only looks for the first part to insert that "rom" name into the command string to launch Steam with the appropriate table. Data.zip file at end of this post with all 120 tables as of December 2023. Also added my Pinball FX.XML file which should link the Table IDs to table names. The media pack that is in a separate post coupled with the XML should match everything without having to do manually. You then run an import in LB for "ROM" and point to the Data directory: Once imported you should see each table with a ROM file like so for Addams Family. You will have to manually match each game since it will import as "Table 156". Alternative - No Pointer files Direct Entry of Table ID [Note remove the default command line noted above at the emulator level] : Pointer Files and XML file with metadata. Data-120 tables.zip<<Current as of January 1, 2024 @ 120 tables. Unzip here: C:\Program Files (x86)\Steam\steamapps\common\Pinball FX\PinballFX\Mods\Cabinet\Data Pinball FX.xml<<Current as of January 1, 2024 @ 120 tables. copy of my XML Launchbox platform to match pointers and table names. Make backup of your version just in case. Located in your ...:\LaunchBox\Data\Platforms UPDATE: Media Pack for Pinball FX
-

Stop Hotkey just for one platform (Pinball volume up and down)
sundogak replied to bisbita's topic in Troubleshooting
No, you cannot set by platform at least for the mappings built directly in LB under the Options, Game Controllers, Mapping option. However, you can map key modifiers like I have done for a XBox Controller using a button plus d-pad to control volume: Thus, you could map one of your buttons on the side (or other) plus your joy stick up/down to control volume. That way the original function stays as is. The trick is to think through the combo to make sure it won't get accidently triggered through normal game play. You might be able to do via AHK scripts using window title matching since those can be by emulator (under the Running Script via Edit Emulator) but would take some fiddling and some scripting mojo. Plus, many Pinball emulators don't play well with AHK scripts in LB (Future Pinball as example). -
Open in photoshop and can turn off the layers you don't want.
-
This is the base PSD I used to generate the hardware sets which has the background. Arcade System Boards-base.psd
-

RetroArch Core to allow save states in MAME games
sundogak replied to TrexCharles's topic in Troubleshooting
The above is all Mame standalone specific. You would need to check which RA emulator cores you are using for those systems to see if save states are supported. -

RetroArch Core to allow save states in MAME games
sundogak replied to TrexCharles's topic in Troubleshooting
Per MAME Docs the AutoSave function automatically creates a save state file exiting the system. MAME will the load that save file when you restart. Thus, if you just want to start off the game from where you exited the above will work without controller bindings. Note not all games support save states. Save states are stored by default in the MAME\sta directory. If you want to manually make a Save State you can use the default Shift F7 to save. It will ask for a "slot". Then the reverse if you want to load a saved state you use the F7 key and select the slot you made earlier. If you want to do by controller the easiest way is to use LB built in Pause Menu feature which has options for save/load state and you avoid getting into conflicts on your controller with normal key commands for games. I have my controller XBox button (Button 11) to bring up the pause menu in LB. You would then have the MAME emulator setup as such to save to slot 1: -

RetroArch Core to allow save states in MAME games
sundogak replied to TrexCharles's topic in Troubleshooting
Look at your MAME.INI file located in your MAME emulator directory for this setting: Change the autosave setting from the default of 0 to a 1. This assumes you are using the MAME emulator as standalone and not within Retroarch. -

Can't close down Cemu within LB/BB. Can anybody help me out, please?
sundogak replied to rafster's topic in Troubleshooting
See this thread if using CEMU version 2.0 -
I suspect this is a bug in version 2.0 since ALT Enter takes out of full screen. However, running standalone or LB now ALT F4 doesn't work with window active. However, this does seem to work and suspect more elegant closure than Alt F4. ESC::WinClose Or if want to make sure it is closing the CEMU window only: ESC:: { SetTitleMatchMode, 2 WinWaitActive, Cemu WinClose } Thus my LB setup looks like this which allows either using keyboard ESC to exit or using the Pause Menu function, and then Exit to close CEMU window.


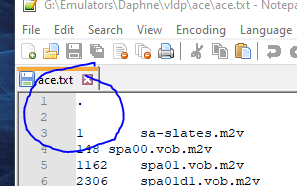

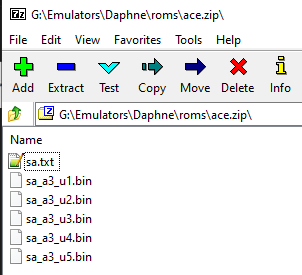





a.png.36e8a04f462521116023bf459132584d.png)