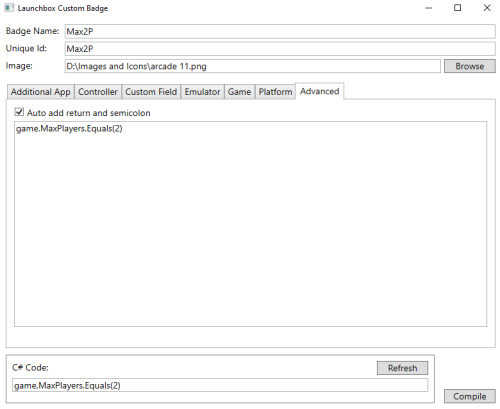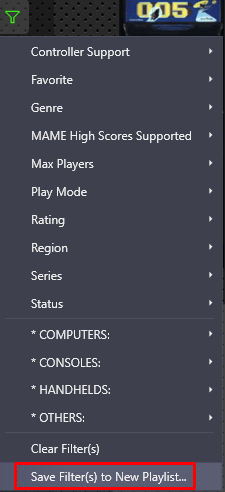-
Posts
2,946 -
Joined
-
Last visited
-
Days Won
25
Content Type
Profiles
Forums
Articles
Downloads
Gallery
Blogs
Everything posted by JoeViking245
-
.thumb.png.c9faf450e4d2b690a819048b18173f61.png)
PCSX2 now has QT GUI - how to launch with LB
JoeViking245 replied to TheNewClassics's topic in Troubleshooting
Are your ROMs actually zipped? If so, do you have cue/bin files in the zip? And are the files inside the zip named the same as the ROM.zip? When extracting, it's possible it's trying to use the bin file (which won't work). You may want to think about extracting your files and converting them to chd. -
That should have already been in with the 'full set'. (Have to ask..) was the romset you downloaded v0.245? You need to have the romset and MAME executable versions match. (i.e. your image above shows you installed MAME v0.245) An "Image error" sounds like a bad rom file. If it said "...file missing...", that would (typically) indicate a mismatched rom file and executable versions. Or that the 'full set' you downloaded was not actually a full set.
-
Did you use the Import ROMs (File or Folder) or do the Drag & Drop method? Regardless, LaunchBox will recognize zip file names. Especially since they're the same as your other set. Is it the Media and Metadata that's not getting scraped? Or is it "a lot of the games" aren't getting imported? I'm guessing the latter because LB does cross check your existing MAME games and doesn't import those [again]. Unless you tell it to Force importing duplicate games. If that's not the case, oops. My bad.
-
.thumb.png.c9faf450e4d2b690a819048b18173f61.png)
LaunchBox: Disable cover art background in Game Details panel
JoeViking245 replied to VulcanBrady's topic in Noobs
Copying [the 'Default' folder] and modifying one thing (in the GamesDetailsView.xaml file) is essentially creating your own custom them. As suggested. The line you're wanting to remove looks something like this. <Image Source="{Binding GameBackgroundImage}" Stretch="UniformToFill" HorizontalAlignment="Center" ClipToBounds="True" UseLayoutRounding="True" VerticalAlignment="Top" Width="Auto" /> -
Think of the post as a Historical Reference. Coupled with the fact that (8 years later) its' download link is no longer even available, 'No harm. No foul'.
-
That's probably the best (and easiest) solution.
-
What does your batch file look like? Any way you can start the game directly without the launcher? If you were some way able to do that, you could use start blah blah xpadder Start /w "" "D:\games\MyGame.exe" start blah bla Kill_xpadder The key part being the "/w" which will wait for MyGame to exit before continuing to Kill_xpadder.
-
Thanks! Glad you like it. The Bulk Remove was kind of an afterthought to "what if they use this and later find they don't need them anymore." No. This works on a game-by-game basis. If you need every game in multiple platforms to have the same run-before and run-after command, I suppose you could select All platforms in the left pane (the top of the list where you select individual platforms). Then select all the games and add the before/after apps to them. Then in the few platforms don't need it, select them and use the bulk-remove plugin. Platforms don't run applications. Emulators don't have the option for a run-before and run-after command. Only individual games do. In fact, that's largely the reason why this was created. Call it a sorta work-around to give a platform/emulator a run-before and run-after option. Personally, I don't use it (beyond the initial testing) because I don't have any fancy controllers, light guns or the sort in my setup (which as I've seen, is the typical need for it). Over a period of time, I heard, several times over, people expressing concerns like "I have 250+ games in this platform and I have to add the same thing to each of them one-by-one-by-one?" This was my solution.
-
.thumb.png.c9faf450e4d2b690a819048b18173f61.png)
Custom Badges
JoeViking245 replied to jayjay's topic in Third-Party Applications and Plugins (Development and Beta Testing)
@Prestonjezek you may interested in this too. You'll need to type the code for Max Players manually. I don't know if it needs to go the in Advanced tab or in the C# Code: section. So I did it in both. The code for maximum 2 players is: game.MaxPlayers.Equals(2) -
Of course there's a way. It's a different approach for pressing [controller] buttons. But for pressing keyboard keys, it goes something like this: Enter & Esc:: WinClose, ahk_exe {{{StartupEXE}}} Enter::Enter If you holder Enter then hit Escape, it will execute the WinClose statement. Otherwise, if your press Enter and let go, it will 'press Enter'.
-
Now days you can use on the fly filters located in the left-hand sidebar, next to the search box to view your 4-way joy games. Once you set the filter, click the filter icon again and create a playlist of your selected filter(s).
-
.thumb.png.c9faf450e4d2b690a819048b18173f61.png)
Autoboot Command / Script for MAME SWL (Computer Systems)
JoeViking245 replied to SiriusVI's topic in Emulation
-
.thumb.png.c9faf450e4d2b690a819048b18173f61.png)
3rd Screen box art/clip art at coin door plugin or 3rd party app?
JoeViking245 replied to ChickenGeorge's topic in Noobs
No worries. The plugin just hangs out in the background doing absolutely nothing. It sits in its recliner, sipping an endless cup of coffee, reading the newspaper and having not-a-care-in-the-world. It has no clue as to what you're doing in LaunchBox/BigBox. Be it scrolling through looking your collection, switching themes, adding new Platforms or downloading media or new themes. The magic begins only when you click/press Play (and not a moment earlier). LB/BB sends it a notification that a game is being launched. The 1st thing it does is gets: The primary and secondary image types and monitor # you selected during setup (via an xml file located in the plugins folder) The filepath for those 2 images It then verifies that the Primary Image file actually exists. If not, it checks for the secondary image to exist. If neither exist (rare), it heads back to the recliner. If one or the other does indeed exist, it then verifies that the monitor # selected is valid. If the monitor # is invalid (rare), back to the recliner. Otherwise, the image is sent to the corresponding monitor. Once the game is exited, LB/BB sends another notification stating such. The plugin then discards its connection to the monitor and the image file. Then back to the recliner awaiting the next Play notification. -
.thumb.png.c9faf450e4d2b690a819048b18173f61.png)
3rd Screen box art/clip art at coin door plugin or 3rd party app?
JoeViking245 replied to ChickenGeorge's topic in Noobs
Version 1.1 of the plugin (middle of page 2 in the link above) doesn't have Advertisement Flyer (Front or Back) as an available option. But if you test it with other image types and you find that the plugin is going to suit your needs, let me know and I'll have my team add that in as an option. No. It will look for the appropriate image to display only when the game is launched. (We might be talking semantics here. You can 'select' a game you want to play without actually 'launching' it.) -
.thumb.png.c9faf450e4d2b690a819048b18173f61.png)
Autoboot Command / Script for MAME SWL (Computer Systems)
JoeViking245 replied to SiriusVI's topic in Emulation
It might be the escape sequence: \x20 -
.thumb.png.c9faf450e4d2b690a819048b18173f61.png)
Autoboot Command / Script for MAME SWL (Computer Systems)
JoeViking245 replied to SiriusVI's topic in Emulation
If RA MAME is like standalone MAME, for Computers (i.e. Acorn Micro) you need to press Scroll Lock to get out of the emulated keyboard. Then you can press Tab to get to MAMEs game menu. -
.thumb.png.c9faf450e4d2b690a819048b18173f61.png)
Autoboot Command / Script for MAME SWL (Computer Systems)
JoeViking245 replied to SiriusVI's topic in Emulation
You were getting close. Put the whole thing in quotes. -autoboot_command "*cat\n*exec who0\n" -
The contents of your script would be Esc:: Send, !{F4} Set it up as an Additional App the exact same way you did here: Not having a built-in "Exit to Windows" option is odd. But the script should work for you. It may not work if the game's executable spawns another file to start the actual game. There's one sure way to find out if it'll work.
-
Then it sounds like you're on an older version of LaunchBox. I haven't looked at that in a while. Hopefully someone else can chime in that may be of better help.
-
.thumb.png.c9faf450e4d2b690a819048b18173f61.png)
3rd Screen box art/clip art at coin door plugin or 3rd party app?
JoeViking245 replied to ChickenGeorge's topic in Noobs
So ya. The plugin should work no problem for that. But again, the image will only show during gameplay. -
You need to select which full set version you have first. That info's needed for later steps.
-
.thumb.png.c9faf450e4d2b690a819048b18173f61.png)
3rd Screen box art/clip art at coin door plugin or 3rd party app?
JoeViking245 replied to ChickenGeorge's topic in Noobs
Your verbiage was fine. My reading ability was not correct. 😊 That's an interesting feature. The kickplate, as Windows sees it is considered a monitor. Isn't it? i.e. Monitor 3? I'm pretty sure it has to be. -
Does the avx2 version you have run games by itself (outside of LaunchBox)? If so, remove "--fullscreen" from your Default Custom Command-line Parameters and type in "-batch" (no quotes, single dash). You can set full screen in the emulator itself or use "-fullscreen" (no quotes, single dash).
-
Most likely it's not minimized. It's 'behind' the playfield. Sometimes you can hold Alt and then press Tab until you get to the DMD, then let go of Alt, then click the playfield and the DMD will stay on top. Exit the table and restart it and it'll be there. Other times, do the Alt Tab thing, click and hold the DMD window, "wiggle" it around with the mouse a little, let go of the mouse button then click the playfield. You may need to right click the DMD window, select Show Borders, do the wiggle thing, right click and select hide borders and then click the playfield.