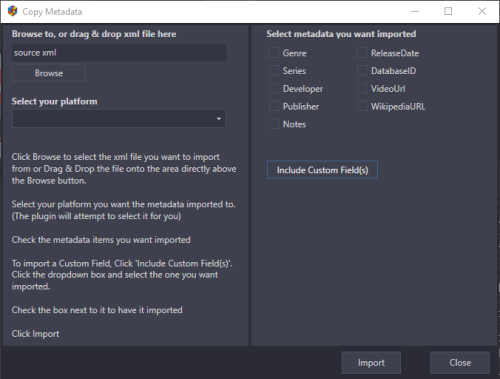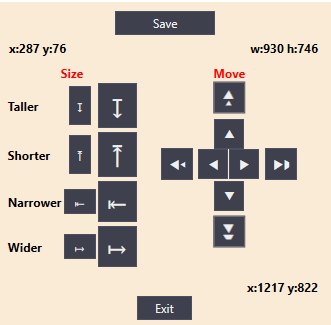-
Posts
2,922 -
Joined
-
Last visited
-
Days Won
25
Content Type
Profiles
Forums
Articles
Downloads
Gallery
Blogs
Everything posted by JoeViking245
-
The plugin gets the games ROM location from its Application Path. Can you edit the game "Ms. Pac-Man Maze Madness", go to the Launching section and confirm that ROM File is pointing to either the Full\Path\To\ or Relative\Path\To\ the .gdi file?
-
Copy Metadata (plugin): Apply metadata from someone else's XML file to your own. View File Scenario: "I have a build where I'm manually changing every game genre to a single genre/subgenre value and would love to share it, but without a tool to apply my metadata to their own it's kinda pointless." Solution: Copy Metadata plugin. Purpose: Import selected metadata from someone else's platform_name.xml file into one of your existing Platforms. This will scan a LaunchBox platform_name.xml file and compare it your existing platform. For all matching games*, it will update the metadata you chose to have imported. (*See Finding Matching Games for how games are matched up.) Metadata fields to import (can select one or more): Genre Series Developer Publisher Notes ReleaseDate DatabaseID VideoUrl WikipediaURL CustomField (up to 3) Warning: This will REPLACE any existing metadata for the fields you've selected. There is no un-do button. The exception is Custom Field(s). This will add new Custom Fields. If an existing Custom Field with the same Name as one be imported is found, you have the option to Overwrite your existing Custom Field Add a new Custom Field (creating 2 with the same Name but different Values) How to: Requires LaunchBox 13.3 or newer Download, unblock the zip file, copy the contents of the zip to ..\LaunchBox\Plugins\ i.e. D:\LaunchBox\Plugins\CopyMetadata\CopyMetadata.dll Start LaunchBox Click Tools Select "Copy Metadata" Click Browse to locate and select the xml file you want to import from (optional) Drag & Drop the file onto the TextBlock (directly above the Browse button) Select your platform you want the metadata imported to (The plugin will attempt to 'select' the appropriate one for you) Check the metadata items you want imported To import a Custom Field Click "Include Custom Field(s)" Click the dropdown box and select the one you want imported Check the box next to it to have it imported (optional: you can select up to 2 others to be imported) Click Import Finding Matching Games: Every effort is made to properly match games in your existing platform to an external platform_name.xml. It will first use the games LBDatabaseID # to ensure an exact match. If there are no matching database ID #'s, it will compare the games file_name.ext. If there are still no matches, it will look for a matching game Title. Concept for this plugin was inspired by @C-Beats who caught me when I was bored and looking for a plugin idea. Submitter JoeViking245 Submitted 06/15/2023 Category Third-party Apps and Plugins
-
Version 1.0.0
127 downloads
Scenario: "I have a build where I'm manually changing every game genre to a single genre/subgenre value and would love to share it, but without a tool to apply my metadata to their own it's kinda pointless." Solution: Copy Metadata plugin. Purpose: Import selected metadata from someone else's platform_name.xml file into one of your existing Platforms. This will scan a LaunchBox platform_name.xml file and compare it your existing platform. For all matching games*, it will update the metadata you chose to have imported. (*See Finding Matching Games for how games are matched up.) Metadata fields to import (can select one or more): Genre Series Developer Publisher Notes ReleaseDate DatabaseID VideoUrl WikipediaURL CustomField (up to 3) Warning: This will REPLACE any existing metadata for the fields you've selected. There is no un-do button. The exception is Custom Field(s). This will add new Custom Fields. If an existing Custom Field with the same Name as one be imported is found, you have the option to Overwrite your existing Custom Field Add a new Custom Field (creating 2 with the same Name but different Values) How to: Requires LaunchBox 13.3 or newer Download, unblock the zip file, copy the contents of the zip to ..\LaunchBox\Plugins\ i.e. D:\LaunchBox\Plugins\CopyMetadata\CopyMetadata.dll Start LaunchBox Click Tools Select "Copy Metadata" Click Browse to locate and select the xml file you want to import from (optional) Drag & Drop the file onto the TextBlock (directly above the Browse button) Select your platform you want the metadata imported to (The plugin will attempt to 'select' the appropriate one for you) Check the metadata items you want imported To import a Custom Field Click "Include Custom Field(s)" Click the dropdown box and select the one you want imported Check the box next to it to have it imported (optional: you can select up to 2 others to be imported) Click Import Finding Matching Games: Every effort is made to properly match games in your existing platform to an external platform_name.xml. It will first use the games LBDatabaseID # to ensure an exact match. If there are no matching database ID #'s, it will compare the games file_name.ext. If there are still no matches, it will look for a matching game Title. Concept for this plugin was inspired by @C-Beats who caught me when I was bored and looking for a plugin idea. -
Screenshots are worth a thousand words! The plugin you're using is the [older] Bulk Convert .cue/.bin files which will only look for .cue files. At the top of this page, click the blue View File. This will open a new page. The top of the new page will show Bulk Convert cue/gdi/iso files to CHD. On the right, click the red Download this file. Follow Installing the plugin as outlined on the 'new page'. Before starting LaunchBox, Open Window Explorer and delete the old plugin folder. ..\LaunchBox\Plugins\cue2chd\ Not to be confused with the new one ..\LaunchBox\Plugins\BulkConvert2CHD\
-
Are you getting any kind of error (or otherwise) messages? Such as "Converting", "Please Wait", ""Converting Complete", "Error Converting".... Any details you can provide will greatly help to determine what is or is-not going on. Does your batch file use the same "createcd" command line parameter for chdman? It's possible you have different versions of chdman.exe on your system. Copy the one your batch file uses (the one that works for you) into your ../LaunchBox/Plugins/BulkConvert2CHD/ folder and run the plugin again. Please let me know what you find. Thanks.
-
.thumb.png.c9faf450e4d2b690a819048b18173f61.png)
Movie Scraper (Reboot 2023)
JoeViking245 commented on JoeViking245's file in Third-party Apps and Plugins
Thanks! With the help of your log files, I was able to reproduce and fix the error. Please download the updated version (v1.1.0) and, with LaunchBox not running, replace your existing MovieScraper.dll with the one in the zip file. Unblock the file (if you didn't use 7-Zip), then start LaunchBox. If you didn't delete your APIfile.xml file, you won't need to rerun Setup. Let me know if there are any other issues. -
.thumb.png.c9faf450e4d2b690a819048b18173f61.png)
Movie Scraper (Reboot 2023)
JoeViking245 commented on JoeViking245's file in Third-party Apps and Plugins
When you entered your keys, did you click test and they showed OK? Try scraping for just one movie (vs doing a bulk scrape). Same issue? Or is that what you did? If you did do just one, try a different movie and see if the same error comes up. In the plugins folder, there's a subfolder called \Logs\. Sometimes the most recent log file (when the error occurred) may shed some light. Can you share that file? (drag and drop the file rather than copy and paste) -
When LaunchBox imports images, pretty sure it bases it off the game Tile. As you deduced. That said, if you bring in your own images, LaunchBox will match them to either the games Title or the ROM name. Both of these will work: Tomcat - The F-14 Fighter Simulator (USA).png Tomcat_ The F-14 Fighter Simulator.png To replace invalid (filename) characters, you can make use of the built in System.IO.Path.GetInvalidFileNameChars(). When doing one of my [more obscure] plugins, I found that LB also replaces the single quote ( ' ). Since I was needing to do this often, I created a method that accommodates both the built in list and the single quote. private string ReplaceInvalidChars(string filename) { return string.Join("_", filename.Split(System.IO.Path.GetInvalidFileNameChars())).Replace("'","_"); } (Hint: Click "Code" next to the above smiley face to inset code with syntax highlighting. The forum does use Markdown. I commend the attempt though. ) Don't know. But if you select a game in LB that has both image formats, you can press F5 and it will randomly switch between the 2. The key here being "random". (as opposed to 'alternating') Actually, as I think about it, that may be just if you have _01, _02 etc. LB doesn't store a record(s) of your images. (That would get ugly, fast.) But if you wish to rename your images that are stored on your HDD (or wherever you may have them stored) to the ROM name (ugh), there's a plugin that will do that for you.
-
Try removing -cart and use only mtx512. Also, it appears any actual "games" for this system are on cassette media (mtx_cass). (Assuming it's the games you're after.) So if removing -cart doesn't work, try using -cass instead.
-
Appears that was my oversite. Never even paid attention to that. What's unfortunate is I copied 5thWolfs [in-line] text and pasted it into the 'code' formatting here when replying. The original in-line text appears fine, but when pasted, they come out as smart quotes. Note [to self] for future: pay attention to the quotations. 😊
-
Open the Windows Command Prompt from your MAME folder and start mame.exe. You'll get a verbose readout in that window, and MAME will start to load then close (no error popup window should appear [this time]). In the Command Prompt window, about the 2nd line up from the bottom should be that message ("Fatal Error:"). Hopefully the line above that will give some more clarity.
-
I would make it "easier". And the site says to do that. But in their example, it also shows using &. So not sure what to tell you on that. But I can say, using & does work. Looking back at the original error, it almost reads like it can't find the file. What does the line before it show? This happens when I rename my .cfg file: ? Double check the spelling of your actual file (/ctrlr/controls.cfg) ? ? Double check that in mame.ini ctrlrpath is [still] set to ctrlr ?
-
On your ID Version... insert before your line 1 <?xml version="1.0"?>. On your <mapdevice device= line, change the ampersand (&) to & <?xml version="1.0"?> <mameconfig version=”10”> <system name=”default”> <input> <mapdevice device=”VID_046D&PID_C24F” controller=”JOYCODE_1” /> </input> </system> </mameconfig>
-
I trust that fixed it? Edit the game. Startup/Pause. Check the box to Override Default Startup Screen Settings. If you have the games in a playlist, you can select all, click Edit and do it in bulk.
-
Try turning off LaunchBox's Game Startup Screen. Then when that fixes it, you can either keep it off for your MAME emulator, or override the Startup Screens for just the Arcade games that use dual screens.
-
Whew. Gotta love a 'simple fix'. I didn't touch anything in BigPEmu. (I don't think) I put it on my computer in Feb this year, added it to LB, but never added any games. This morning added Atari Kart, ran BezelLauncher Setup to Enable it, clicked Test, Saved, Saved, Closed. And got what you see above. Can you share the most recent "log xxx.txt" file (in \BezelLauncher\Logs\) (after having launched a Jaguar/BigPEmu game) Here's the video section of my BigPEmu....cfg file. My monitor is 1920x1080. Thought the W and H are set here, it still resizes. So maybe it's one of the other settings. "Video": { "Display": "\\\\.\\DISPLAY1", "DisplayWidth": 1920, "DisplayHeight": 1080, "DisplayBitDepth": 32, "FirstColNTSC": 176, "WidthNTSC": 1280, "FirstLineNTSC": 14, "HeightNTSC": 240, "FirstColPAL": 196, "WidthPAL": 1280, "FirstLinePAL": 14, "HeightPAL": 288, "DisplayMode": 0, "VSync": 1, "ScreenScaling": 0, "ScreenAnchor": 0, "ScreenFilter": 0, "ScreenAspect": 2, "LockAspect": 1, "ScreenEffectForceHDR": 0, "HDROutput": 0, "HDRGamma": 1.0, "HDRScale": 3.75, "ForceHorizontalOverscan": 0, "DisableScreensaver": 0, "DispVer": 1 }, My Atari Jaguar ini file looks like: Upper Left X Coordinate=240 Upper Left Y Coordinate=0 Lower Right X Coordinate=1680 Lower Right Y Coordinate=1080
-
.thumb.png.c9faf450e4d2b690a819048b18173f61.png)
Re-Importing a platform and how it affects playlists
JoeViking245 replied to knup36's topic in Noobs
That I can only assume to be a correct statement. But there's one sure way to find out. In the meantime, a quick, simple safety net would be to make a backup copy of your \LaunchBox\Data\Playlists\ folder prior to re-doing your collection. -
.thumb.png.c9faf450e4d2b690a819048b18173f61.png)
Re-Importing a platform and how it affects playlists
JoeViking245 replied to knup36's topic in Noobs
I think it depends on how you have your playlists populated. If you don't have them auto populated, and if the game's Titles don't change and they stay in the same platform 'name'. you should be good. If you do have them auto-populated, it will depend on how the filters were setup. -
However you set this up (in MAME or by manually editing mame.ini), when done and saved, make a copy of mame.ini and rename the copy to playch10.ini. Then revert MAME back to a single monitor and save (mame.ini). playch10 is the name of the source file for PlayChoice-10 (playch10.cpp) If all goes well, when you play a PlayChoice-10 game, you should have the dual monitor setup as it will (should?) read playch10.ini via the order of precedence. And every other game (non PlayChoice-10) should display normally (single monitor) reading just mame.ini. To do this on a game-by-game basis, you can copy playch10.ini and name the copy the same name as the games ROM filename. (punchout.ini) punchout is probably not the best example as punchout is the name of a game ROM file AND a source file. But you get the idea.
-
Dec. 2, 2023 Depreciated. Please see the official release here: What is it? Use this plugin to display bezels for emulators that don't natively support them. What does it do? It displays a bezel and resizes the emulator window to fit within the bezels transparent area. What's required to make this plugin work? LaunchBox v13.3 (or newer), the plugin file, bezel images and some minor setup. (See Setting up) Do I need to provide my own bezel images? Yes. (See Setting up for where to place them) Will it work with game specific bezels? No. Only bezels on a platform basis will be displayed. Will this work for every platform and emulator? Only platforms using their Default Emulator can be used. Platforms using RetroArch or MAME as their Default Emulator will be ignored. The emulators that have been tested so far all work. Some adjustments may be necessary. (see Emulator Settings) Will this work with storefront games or Windows games? No. Why not just use RocketLauncher? Have you ever tried setting up RL? Can I use my existing RL bezel configuration files? You can use the existing platform.png and platform.ini files from RL. These files should be located under: /RocketLauncher/Media/Bezels/platform_name/_default/something.ini (and something.png) (See Setting up [step #3]) What are the .ini files for? The .ini (configuration) files tell the plugin how to resize and move the emulator window to fit within the bezel. (See .ini Files for more info and Testing for creating and saving them) Can this plugin add shaders as well? No. Disclaimer This works on my test PC. I didn’t test it on my cab because I didn’t want to change my emulator settings to not use fullscreen (see Emulator Settings). Outside of RetroArch and MAME, I don’t use bezels, so didn’t want to mess-up-a-good-thing. This is a beta release and some refinements to the plugin may be needed to accommodate other setups. Depending on how well this works (or doesn’t work) and what (if any) changes need to be made (to work well outside of my test environment), this may later become an “official release”. Until then, no guarantees, express or implied… blah blah blah blah blah blah blah. There is no risk. The plugin makes no changes to LaunchBox or your emulators. If you decide this isn’t for you, simply undo any fullscreen changes you made and (with LB/BB not running) delete the BezelLauncher folder. Special Thanks Special thanks to @MadK9 for the idea, direction and help with testing! Without him, I sure as hell would have never contemplated starting this project. Installing With LaunchBox/BigBox not running... Download the plugin .zip file "Unblock" the file Right-click the file, select Properties, check the box "Unblock", click OK. Or just use 7-zip to open the file Copy the contents (a folder called "BezelLauncher") into your \LaunchBox\Plugins\ folder Start LaunchBox Setting up Start BezelLauncher Setup from the LaunchBox Tools menu, then click Close. This will create the \Plugins\BezelLauncher\Bezels\platform_name\ subfolders Copy your bezel images into their respective platform_name subfolders. Only 1 image file per platform subfolder. See Bezel Images for more information (optional) If you have existing RL platform_name.ini files, copy those alongside the image files Restart BezelLauncher Setup Select a platform you wish to use Check Disabled to enable it Click Test Adjust (Move/resize) the orange frame to fit within the view area of the bezel (See Testing) Click Save [to save the .ini file] Click Save on the main setup screen to add the platform to the list of Enabled platforms. Repeat for other platforms you wish to add You must click "Save" for each platform you've enabled Maintenance After adding/removing platforms or changing default emulators in LaunchBox Run BezelLauncher Setup Click Refresh Continue with Setting up, step #5 Testing To configure the placement of the emulator window within the bezel (Requires an existing bezel image): Run BezelLauncher Setup Select a platform Enable it (if it's not already) Click Test Move and resize the frame Click [and hold] the left or right side of the frame to move it around Click [and hold] the bottom right corner to resize Use the on-screen buttons to fine-tune the adjustments The on-screen display will show information about the emulator window. (You can click and drag the OSD to move it around as needed) x, y = upper left monitor-coordinates of the emulator window w, h = width and height of the emulator window x, y = lower right monitor-coordinates of the emulator window • If any of the values are red, they are off the screen • The OUTSIDE edge of the frame is the emulator window extents After adjusting, click Save. This will overwrite any existing configuration file. Parameters Depending on the emulator and the bezel, you may need to check 1 or more of the following parameters: (h) hideStuff Check this if you see the desktop behind bezel while the game is loading. This adds a black background during the startup process. (s) startupSleeper “Hide stuff” for a little longer during startup (3 seconds) (l) longerSleep Same as above (4 seconds) (g) hideGameStartup Check this if LB Game Startup screen is showing behind the bezel at game startup When selecting a platform, if the plugin detects an emulator that has been tested, “suggested” parameters will be shown. Your mileage may vary. Emulator Settings For the plugin to move/resize the emulators’ window, you will need to disable fullscreen in the emulator(s). This may be as easy as removing "-f" or "-fullscreen" from the Default Command-line Parameters (depending on the emulator). Beyond that, of the emulators I've tested, the only one that needs to have its Default Command-line Parameters altered is SuperModel. You will need to manually set the resolution. Start BezelLauncher Setup Select your Super Model 3 platform and Enable it Click Test and after adjusting the frame to where you want it, make note of the W(idth) and H(eight) #'s shown in the OSD. Save and Close. (Be sure to click Save on the main Setup screen to save Enabled as well.) Edit your SuperModel emulator (in LaunchBox) and set the Default Command-line Parameters to "-res=W,H" (no quotes, no spaces and replacing W & H with the #'s noted above) Example: -res=1420,1076 Bezel Images .ini (configuration) Files Folder Structure BezelLauncher (v1.0-beta-1).zip Dec. 2, 2023 Depreciated. Please see the official release here: BezelLauncher - Official Release As always, any thoughts, views, opinions, [constructive] criticism, comments and suggestions are welcome.
-
I don't know what it all means because I've never ran Linux, but the relatively recent post mentions the words "Linux", "WINE", "Proton" and "got it to work".
-
Glad it's working for you now. Pippin? You pick the oddest systems to emulate. lol According to this site, it should [somewhat] work: Pippin @mark - MAME machine (arcadeitalia.net) Note that it uses CDROMs (.chd files) and requires a System ROM (pippin.zip) and a Device ROM (cuda.zip). You'll need to search around on how to make that all work correctly as I've never tested it and (no offense) don't plan to.